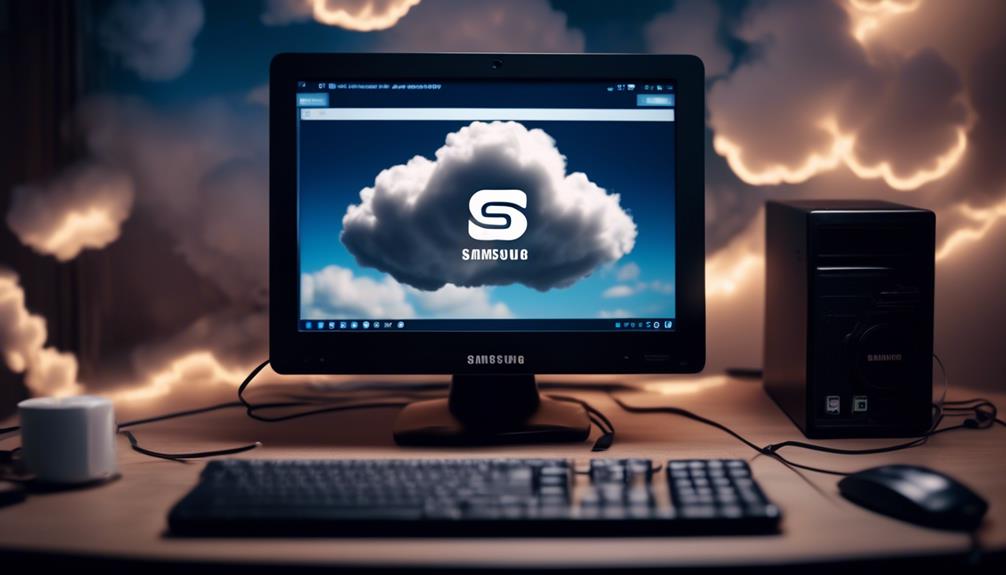Have you ever considered the convenience of accessing your Samsung Cloud on your computer? Indeed, it’s a possibility that can easily turn into reality. By navigating through a few simple steps, you can have all your important files, photos, and videos right at your fingertips, without the need to reach for your Samsung phone.
But, you might wonder, how is it possible? The answer lies in understanding the right approach to set up and manage your Samsung Cloud from your PC. Stick around to find out how you can make the most out of your Samsung Cloud by extending its functionality to your computer.
Key Takeaways
- Samsung Cloud allows users to manage and access data, such as contacts and calendars, from their Galaxy devices.
- Users can set up 2-step verification for added security when accessing Samsung Cloud on their computers.
- It is recommended to use a web browser, preferably Chrome, to access Samsung Cloud on a PC.
- Users can delete unnecessary files from Samsung Cloud to free up storage space.
Understanding Samsung Cloud Features
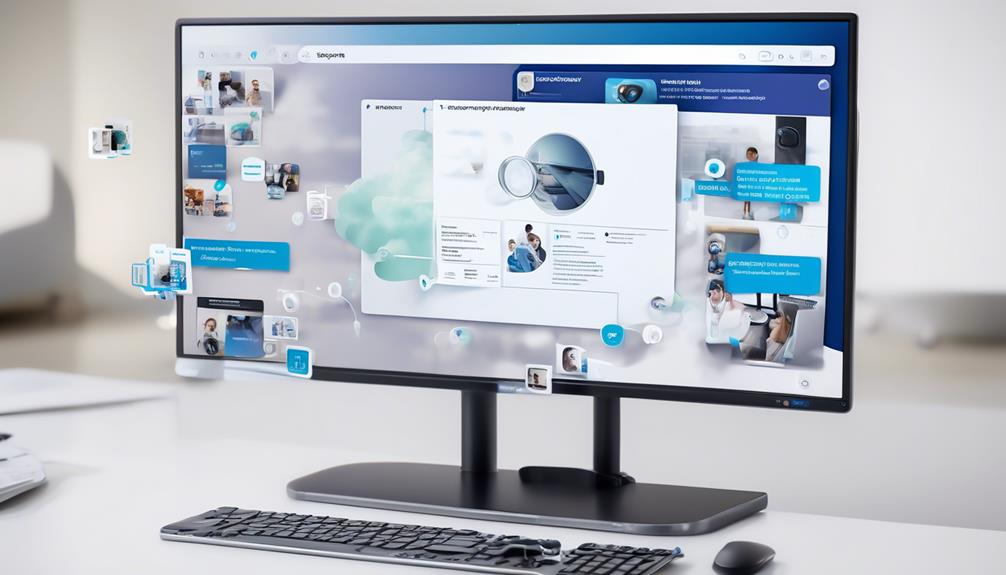
Let’s dive into Samsung Cloud’s features – you can manage and access your data, including contacts and calendars, directly from your Galaxy phone or tablet. Samsung Cloud allows you to access and manage your cloud data seamlessly from your Galaxy device.
One of the main features of Samsung Cloud is the advanced notification system. This feature ensures you’re informed before any data stored in Samsung Cloud is deleted. To prevent deletion, it’s recommended to sync your data frequently.
Furthermore, you can access Samsung Cloud from a web browser on a PC, preferably using Chrome. You just need to sign in using your Samsung account information. This flexibility allows you to manage your cloud storage from anywhere, at any time.
When you sign in, you can view the apps synced with your account and the device backups in Samsung Cloud. Each backup displays the last backup time, helping you keep track of your data management.
If you’re having trouble with the 2-step verification process, don’t worry. Samsung provides clear instructions to help you receive verification codes and access your Samsung Cloud data securely.
Now that you know the features of Samsung Cloud, managing your data should be a breeze.
Setting up Samsung Cloud Access
To set up Samsung Cloud access, you’ll first need to manage it from your Galaxy phone or tablet, where you can store and sync your important data. This Cloud service aids in safeguarding your data and provides the convenience of accessing your files anytime, anywhere.
Your first step is to enable automatic backup on your Galaxy device. This ensures your data is regularly backed up to your Samsung Cloud account. For added security, set up 2-step verification, which will offer an extra layer of protection when accessing your data from a web browser.
Here’s a quick guide to help you understand the process:
| Steps | Description |
|---|---|
| 1. Samsung Cloud Setup | Enable automatic backup on your Galaxy device for regular data sync to your Cloud account |
| 2. Data Protection | Set up 2-step verification for added security when accessing your Cloud account from a web browser |
| 3. Data Access | Use a web browser, preferably Chrome, to view and access your stored data |
Accessing Samsung Cloud on a PC

To access Samsung Cloud from your PC, you’ll need to use a web browser, preferably Chrome.
Once you’re online, sign in using your Samsung account details and you can view all your data stored on the cloud.
Remember to bookmark the URL for easier access in the future, and don’t hesitate to delete any unnecessary files to manage your storage efficiently.
Samsung Cloud Overview
Navigating Samsung Cloud on your PC gives you the convenience of managing your data, including contacts, calendars, and more, with just a few clicks on any web browser. This product by Samsung Electronics Co. allows you to access files on your Galaxy phone or tablet from anywhere. You can also view and manage your Cloud from a Galaxy device.
Here’s what you can do:
- Check your Samsung Cloud storage status.
- View apps synced with your account.
- See which devices, including Galaxy Note and other Samsung Galaxy devices, are backed up, and their last backup times.
- Delete unnecessary files to free up space.
However, note that in some regions, Samsung Cloud isn’t available on all Galaxy devices.
Setting Up Access
While Samsung Cloud’s capabilities are impressive, you might be wondering how to access it on your PC; let’s walk you through the setup process.
First, head over to the Samsung Global website on your computer. Download and install the Samsung Gallery app.
Once installed, navigate to your Home screen and open the app. In the settings menu, you’ll find Samsung Cloud.
Log in here using your Samsung Members credentials. You’ll notice your Gallery photos and Wi-Fi settings are all accessible from your PC.
In case you encounter any difficulties, don’t hesitate to reach out to us via Live Chat or Samsung printer support.
Now, you can conveniently access and manage your Samsung Cloud data anytime, anywhere.
Troubleshooting Common Issues
Even the best-laid plans can hit a snag, so let’s tackle some common issues you might encounter while accessing Samsung Cloud on your PC.
Your phone or tablet’s data should automatically sync to Samsung Cloud. If it doesn’t:
- Ensure you’re redirected via a new browser, with Chrome being most recommended.
- Double-check your Samsung account details. Incorrect login info can stall access.
- Don’t overlook the 2-step verification. It’s crucial for secure access.
- If you’re still stuck, get support from an expert by contacting us online through chat.
Managing Samsung Cloud Storage

You can effectively manage your Samsung Cloud storage by deleting unnecessary files, syncing data, and utilizing the Smart Switch software for data backup.
To delete files, access your device through the Samsung Cloud and choose the file or category you want to delete. Remember, anything deleted from the Cloud will be deleted from your device too.
Eligible devices include Galaxy phones and tablets. However, settings may vary depending on the carrier and software version. You can view the stored data on your PC using any web browser. Just log in with your Samsung account information. For exclusive offers and financing, go to the Samsung Supplies information go on the Global website for U.S.
At the top of the screen, you can also find the option to sync your data. This ensures your information is safe even if it gets deleted from your device.
For backup, download the Smart Switch software. It’s available on the Samsung website and app stores. If you need help, chat and get support from the Samsung customer service. They can guide you through the process and answer any queries.
Deleting Backups From Devices
After managing your Samsung Cloud storage, it’s also crucial to know how to delete backups from your devices to free up more space. This 101 guide will help you navigate through the process on both your phone and your computer.
To access your Samsung Cloud on a phone, follow these steps:
- Open your mobile screen and navigate to Settings.
- Under Cloud and Accounts, select Samsung Cloud.
- Choose the backup file you want to delete.
If you have an S7 Active or select iPhone and Android devices, this process will be similar.
To access your Samsung Cloud on your computer, you need to:
- Sign in to your Samsung account via a browser.
- Select ‘Cloud and Accounts’ and then ‘Samsung Cloud.’
- Choose the backup file you wish to delete.
Don’t worry if this sounds a bit complicated. You can always chat with us for assistance. We’ve an expert on your computer who’s ready to assist you in managing your Samsung Cloud.
Troubleshooting 2-step Verification
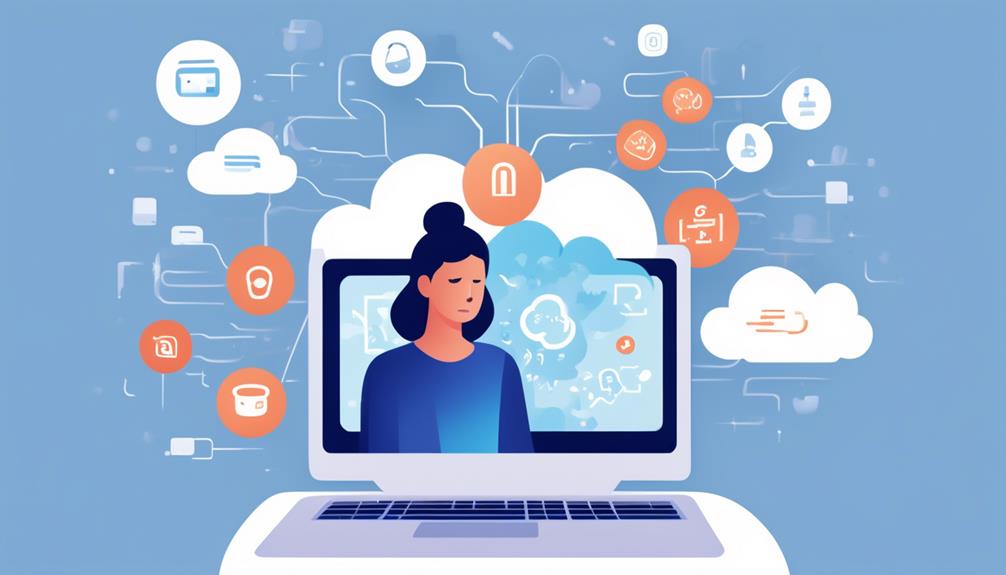
Navigating the 2-step verification process may be a hurdle when signing into Samsung Cloud on a web browser. Yet, it’s an essential security measure to protect your data.
When you initiate the sign-in process, you’ll receive a verification notice. Your first step is to ‘Select device and condition’ – choose your Samsung device, like your S7 Edge.
After this, you’ll be prompted to ‘Make sure it’s really you’. This is where you’ll receive a verification code via text. This step is crucial, so don’t ignore it thinking it’s support or service go. Once you have the verification code, input it into the new browser window that you’re redirected via after entering your credentials.
Encountering any issues? Don’t panic, continue shopping for solutions online or reach out to Samsung’s customer support.
Remember, the main objective of this 2-step verification isn’t to Sell or Share your personal data, but to ensure only you can Share My Personal information. Bypassing this would mean compromising on your data’s security.
Alternative Samsung Cloud Access Methods
Diving into alternative access methods, it’s possible to manage your Samsung Cloud from a Galaxy phone or tablet, view Cloud data on a PC using a web browser, or even use software like Smart Switch to backup your contacts. These alternative Samsung Cloud access methods offer flexibility and convenience, allowing you to access your data when and where you need it.
In particular, you can:
- Use Samsung’s Smart Switch software, available on Verizon phones and Active or select iPhone models, to backup your contacts, call logs, and more.
- Access your Samsung Cloud on your computer via a web browser, though the available services might vary by carrier.
- Manage your cloud storage from your Galaxy phone or tablet, enabling automatic backups to your Samsung account.
- Seek assistance from Samsung’s support team if you encounter difficulties. Support is also available for DroidKit, a professional data extractor.
Frequently Asked Questions
How Do I Access Samsung Cloud From My Computer?
Yes, you can access Samsung Cloud from your computer. Just open a web browser, preferably Chrome, and head to the Samsung Cloud website. Once there, log in and you’ll find all your stored data.
How Do I Retrieve Data From Samsung Cloud?
Yes, you can retrieve data from Samsung Cloud. Just sign into Samsung Cloud on your PC’s web browser, select the data type you want, and download it. Remember, you might need 2-step verification.
Can I Access My Samsung Cloud From Another Phone?
Absolutely, you can access your Samsung Cloud from another phone. Just sign in using your Samsung account details. You’ll be able to manage your cloud storage, view synced apps, and delete backups as needed.
How Do I Download Photos From Samsung Cloud to My Laptop?
Yes, you can download photos from your Samsung Cloud to your laptop. Just access Samsung Cloud via a web browser, sign in, and use the Samsung Gallery app to access and download your photos.
Conclusion
In conclusion, accessing your Samsung Cloud from your computer is a straightforward process.
By downloading the Samsung Gallery app, logging into your Samsung account, and navigating to the Samsung Cloud via the settings, you can easily view and manage your stored content.
Remember to monitor your storage space and delete backups if necessary.
If you encounter any issues, the 2-step verification troubleshooting should help.