Navigating the labyrinth of game data storage can leave you feeling like a lost explorer in a tech jungle. When you’re playing games from the Windows Store, you might wonder: is your precious progress stored locally on your computer, or is it backed up in the elusive cloud?
Well, there’s no one-size-fits-all answer to this question, as it largely depends on the specific game and the settings you’ve chosen.
Stick around and we’ll unearth the intricacies of game data storage, shedding light on the cloud versus computer debate.
Key Takeaways
- Game data for Windows Store games can be stored both in the cloud and on the computer.
- Cloud storage ensures the safety and accessibility of game data across multiple devices.
- The default save location for Windows Store games is in the C:/Program Files/WindowsApps folder.
- Local storage of game saves offers convenience, control, and offline access to saved games.
Understanding Game Data Storage

Diving into the realm of game data storage, you’ll find that systems like Xbox store your data both on the console and in the cloud, providing seamless access across multiple devices. This dual storage method ensures you can access your saved games on any platform, enhancing the gaming experience and convenience.
Understanding game data storage is crucial for gamers, especially if you frequently switch between devices or want to protect your progress. For instance, Microsoft Store games are commonly found in the C:/Program Files/WindowsApps folder, a default setting that you can modify based on your preferences.
Moreover, the Epic Games Library has an impressive feature where you can filter your games based on cloud save support. This makes identifying games with this feature a breeze.
Cloud storage services like OneDrive offer a hefty 1TB of storage, giving you ample space for your game data. For efficient backup of game save files, EaseUS Todo Backup Home comes recommended; it provides 250GB of free cloud storage and high-efficiency recovery.
The understanding of game data storage can enhance your gaming experience by ensuring the safety and accessibility of your progress.
Windows Store Games: Storage Locations
When it comes to Windows Store games, you have two main storage options: Cloud or computer.
Understanding the intricacies of cloud storage and the benefits of local save data can greatly impact your gaming experience.
Therefore, it’s vital to make an informed decision when choosing your storage option.
Understanding Cloud Storage
In understanding cloud storage for Windows Store games, it’s crucial to know that your save data is stored both on your Xbox console and in the cloud. This ensures your data’s safety and accessibility across multiple devices.
Here’s a breakdown of how it works:
- An Xbox Live profile is necessary to access your saved games in the cloud.
- By default, the Microsoft Store saves game data in C:/Program Files/WindowsApps.
- You can change the save location for new content via Windows Settings, offering more flexibility.
- To check if a game supports cloud saves, use the Epic Games Launcher and filter for ‘Cloud Saves’.
This understanding of cloud storage provides a seamless gaming experience with added safety measures.
Local Save Data Benefits
Often, you’ll find that storing your Windows Store game saves locally on your computer comes with several advantages.
One of the most prominent local save data benefits is accessibility. Your Saved Games are stored in the default location C:/Program Files/WindowsApps, making them easy to locate and manage. This storage method also ensures that you can access your game saves even when you’re offline. Plus, you can manually back up your save files for added security.
Another benefit is that you can change the save location for your new content in the Windows settings. This flexibility provides you with control over your storage space.
Clearly, storing game saves locally offers a blend of convenience, control, and security.
Choosing Your Storage Option
Now that you’re aware of the benefits of local storage, it’s time to consider your options for storing your Windows Store games. It’s essential to understand where your save data is stored to manage your storage effectively. Here are your options:
- Cloud Storage: Your game data is automatically stored in the cloud if you have an Xbox Live profile. You can access your data from any device.
- Local Storage: By default, games are downloaded to C:/Program Files/WindowsApps.
- Change Save Location: You can change the save location for new content in your Windows settings.
- Backup Software: Tools like EaseUS Todo Backup Home can help you back up your game save files.
Choosing your storage option wisely can lead to a more streamlined gaming experience.
The Role of Cloud in Game Storage
Cloud storage plays a pivotal role in game data management. It allows you to safely store your Xbox game data both on the console and remotely, for easy access from other consoles. This dual storage feature enhances your gaming experience by providing backup and flexibility.
The role of cloud in game storage has grown significantly with the advent of platforms like Microsoft Store and Epic Games Library. Microsoft Store games’ cloud saves are typically stored in the default C:/Program Files/WindowsApps location. Meanwhile, Epic Games Library allows you to filter and view games that support cloud saves, making the search process more efficient.
Beyond game data, Microsoft’s OneDrive offers 1TB of cloud storage, ensuring file protection and accessibility across devices. EaseUS Todo Backup Home software further boosts protection with 250GB free cloud storage, one-click backup, and instant recovery.
In essence, the cloud’s role in game storage extends beyond mere data storage. It ensures a seamless gaming experience by providing backup, ease of access, flexibility, and security for your game data. As cloud storage technology advances, your gaming experience is set to become even more fluid and hassle-free.
Accessing Microsoft Cloud Saves
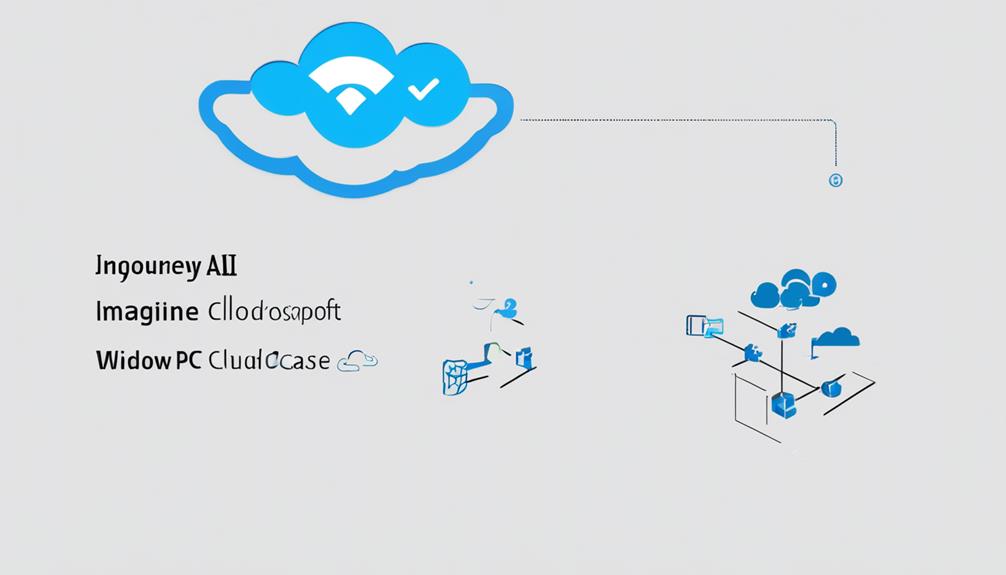
To access your Microsoft cloud saves, you’ll need to understand the specific steps and requirements involved in the process. This practice is essential to maintain your game progress across different devices or retrieve your cloud saves in case of data loss.
Here’s a simple four-step guide to accessing Microsoft cloud saves:
- Sign in to your Microsoft account: Start your Windows Store game and sign in using your Microsoft account. This account should be the same one used when you first saved your game data.
- Access the game settings: Navigate to the game’s settings or options menu. Look for the ‘Cloud Saves’ or similar option.
- Enable Cloud Saves: Activate the Cloud Saves feature. This action will typically sync your local game saves with your Microsoft cloud storage.
- Retrieve your cloud saves: If you’re switching devices or have lost local data, you can retrieve your cloud saves from your Microsoft account.
Backup Strategy: Games to Computer
Understanding how to back up your Windows Store game data to your computer is a critical step in safeguarding your progress and preventing data loss. The backup strategy: games to computer, involves ensuring your game data is copied from its default storage location, often found at C:/Program Files/WindowsApps, to a secure place on your computer.
Save data for Microsoft Store games can be relocated within Windows settings, allowing you to choose a backup location that best suits your needs. To do this, you’ll need reliable backup software, such as EaseUS Todo Backup Home.
Remember, some games have specific save file locations. If your game save isn’t where you expect it to be, don’t panic. Search for the game’s title to find the correct save folder.
Additionally, check if your game supports cloud saves through the Epic Games Launcher. Select ‘Cloud Saves’ from the Features drop-down in the Library. Your important data should always have a secure backup – whether on your computer, or in the cloud.
Evaluating OneDrive’s Disadvantages
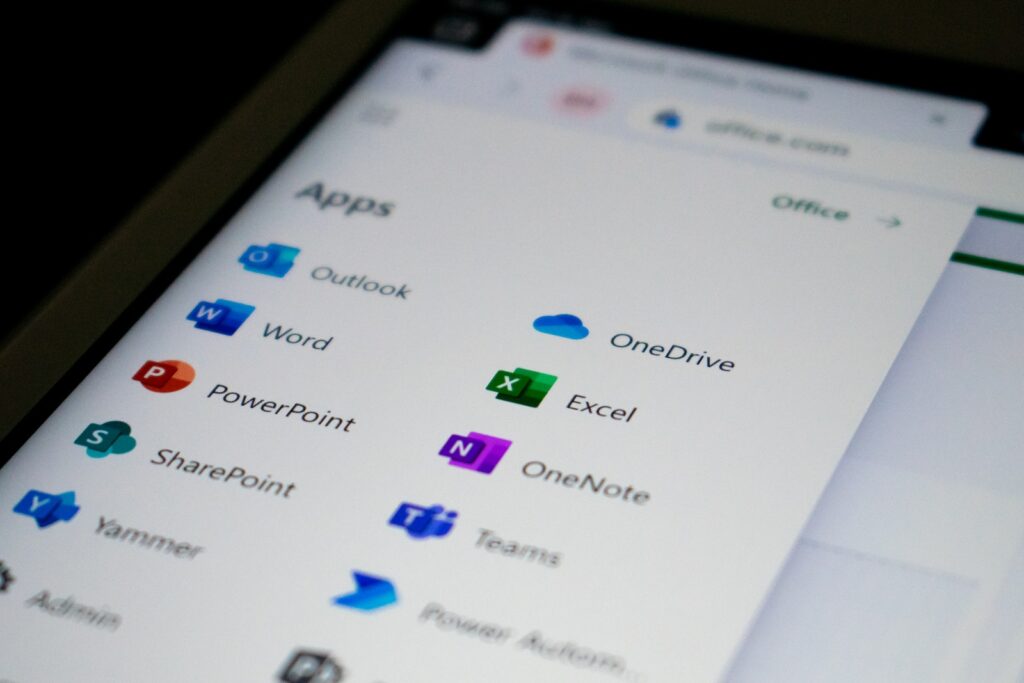
While OneDrive offers a convenient cloud solution for storing your Windows Store game saves, it’s important to consider its limitations and potential privacy concerns.
You might find the storage space insufficient, especially if you’re an avid gamer with numerous save files.
Also, remember, any data stored online, including your game saves, could be susceptible to privacy risks.
OneDrive’s Storage Limitations
Despite offering 1 TB of storage with a Microsoft 365 subscription, OneDrive’s limitations can pose challenges for users storing Windows Store games. This is particularly true when it comes to managing save files.
- OneDrive’s storage limitations: While 1 TB may seem ample, it can quickly fill up if you’re an avid gamer with multiple save files.
- Sharing constraints: OneDrive lags behind others in terms of sharing options. This can stifle collaboration.
- Backup issues: Reliably backing up save files requires additional software, like EaseUS Todo Backup Home.
- Installation location: Some games install in the less accessible App Data and LocalLow folder, complicating the backup process.
Understanding these limitations can help you make informed decisions about your gaming data storage.
Privacy Concerns With Onedrive
You should also note that privacy issues crop up when using OneDrive for storing your Windows Store games data. OneDrive’s limited sharing options compared to other cloud services might induce privacy concerns with OneDrive.
Your game clips or screenshots uploaded to the Xbox network may be deleted after 90 days, causing possible loss of your personal gaming history.
Moreover, the games folder in your OneDrive might be accessible to others with whom you’ve shared your OneDrive. It’s crucial to use backup software like EaseUS Todo Backup Home. This software ensures a secure backup of your game save files, reducing the risk of privacy breaches associated with shared or deleted files.
Remember to handle your OneDrive settings carefully to maintain your privacy.
Comparing Google Drive and OneDrive
When it comes to cloud storage options, Google Drive and OneDrive stand out, each offering unique benefits and features. Comparing Google Drive and OneDrive can help you make an informed decision based on your specific needs.
- Storage Space: Google Drive provides you with 15GB of free storage, which is three times more than the 5GB offered by OneDrive. If you need more storage, each service offers paid plans with varying storage capacities.
- Integration: OneDrive integrates seamlessly with Microsoft Office, offering a fluid experience if you’re a heavy user of Word, Excel, or PowerPoint. On the other hand, Google Drive is tightly integrated with Google’s productivity suite, which includes Docs, Sheets, and Slides.
- Sharing and Collaboration: Both services offer easy sharing and collaboration features. You can share files and folders with others, and simultaneously work on documents together in real time.
- Device Synchronization: OneDrive is deeply integrated with the Windows operating system, making it an excellent choice if you’re a Windows user. Conversely, Google Drive works seamlessly with Android devices.
In essence, your choice between Google Drive and OneDrive should be guided by your storage needs, preferred productivity suite, collaboration requirements, and device ecosystem.
Dealing With Xbox Clip Upload Issues
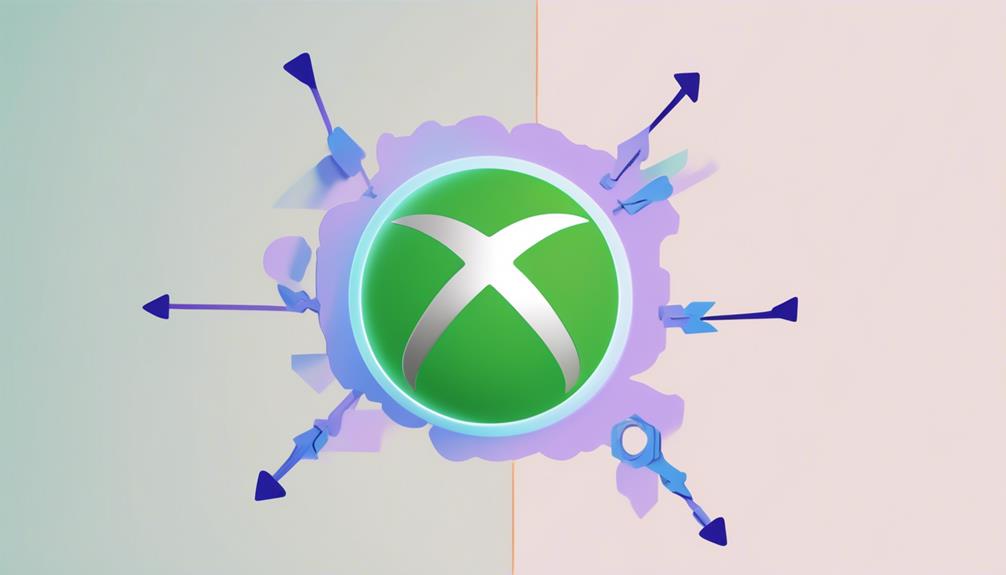
Facing Xbox clip upload issues can be frustrating, but understanding the underlying causes and possible solutions can significantly alleviate these challenges.
Typically, these issues occur due to connection problems, storage issues, or software glitches with the Xbox Game Pass.
If you’re experiencing upload problems, the first thing to check is your internet connection. A weak or unstable connection can cause upload failures. Try resetting your modem or switching to a wired connection for a more stable upload process.
Next, verify your Xbox storage. If it’s full, deleting some games save data can free up space and solve the issue. Remember, Xbox cloud saves are stored on the console and synced to prevent loss. So, you can safely delete some data to make room for new clips.
If you’re still facing issues, it could be a software glitch with the Xbox Game Pass. Try updating your console’s software or reinstalling the Game Pass app.
Frequently Asked Questions
Where Are Windows Store Game Saves Stored?
You’ll find your Windows Store game saves stored locally on your computer. Specifically, they’re in the C:/Program Files/WindowsApps folder. However, you can alter this location through your Windows settings if you’d like.
Where Do Microsoft Store Games Go?
You’ll generally find Microsoft Store games in the C:/Program Files/WindowsApps folder by default. However, you can check and change the storage location for these apps in your Windows settings at any time.
Does Data Save on Cloud Gaming?
Yes, your data does save on cloud gaming. Games with cloud support automatically save your progress online. It’s a handy feature, letting you pick up where you left off from any device.
Where Are My Game Pass Save Files?
Your Game Pass save files are typically stored on your computer. They’re often found in the game’s respective folder within your system’s “Saved Games” directory. However, some games may also support cloud saves.
Conclusion
In conclusion, while Windows Store games’ save data is primarily stored on your computer, the cloud also plays an integral role in game storage. Understanding how to access Microsoft Cloud saves and creating a backup strategy for your games are crucial.
However, be mindful of OneDrive’s limitations and consider alternatives like Google Drive.
Lastly, addressing Xbox clip upload issues ensures a seamless gaming experience. Always double-check where your game’s save data is stored.
