Think of your Microsoft Cloud storage, also called OneDrive, like a magical treasure chest in the cloud that you can access from any computer, anywhere, from any corner of the world. That’s just how your Microsoft Cloud storage operates.
You can reach into your digital trove of files and documents from any computer with an internet connection. But how can you ensure seamless access to your OneDrive, and are there any factors you need to consider while managing your data on different devices?
Let’s dive into this topic and uncover the answers.
Key Takeaways
- OneDrive allows convenient access and management of files from any computer with an internet connection.
- The OneDrive desktop application enables easy file fetching from another PC.
- OneDrive provides secure online storage for files.
- OneDrive can be accessed and synced across multiple devices, including computers, tablets, and smartphones.
Understanding Microsoft OneDrive
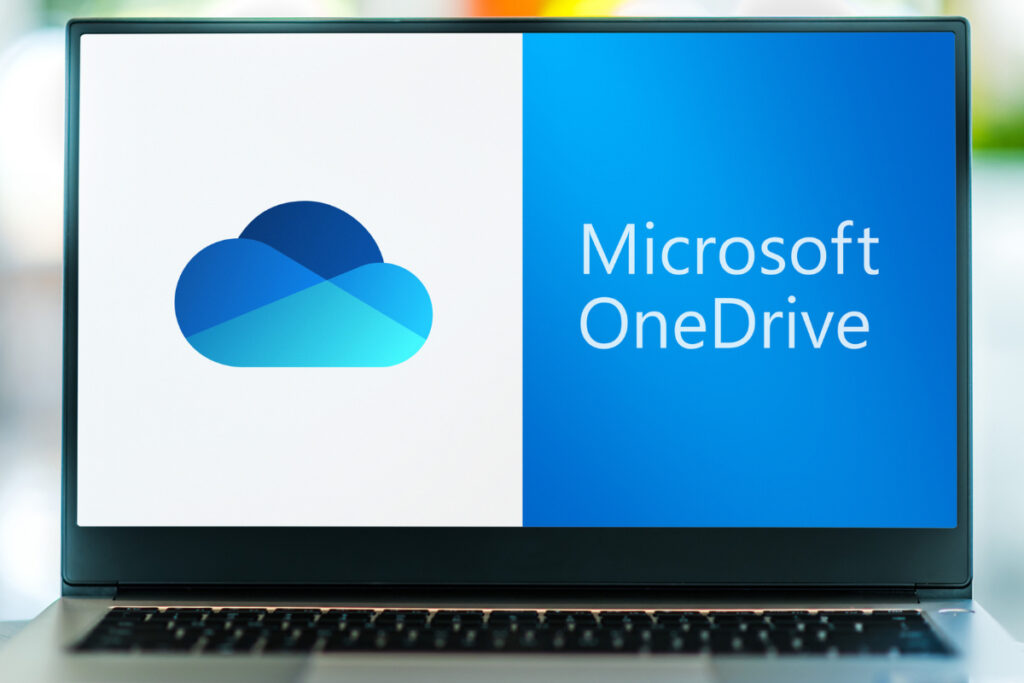
Navigating through OneDrive, Microsoft’s versatile cloud storage solution, enables you to conveniently access and manage files from any computer with an internet connection. As part of the Microsoft cloud storage system, the OneDrive service provides you with a secure, online location to store your files and access them from anywhere.
You can use the OneDrive desktop application to fetch files from another PC, creating a seamless link between your devices. This function allows you to access OneDrive from another computer effortlessly, making your data readily available wherever you are.
Understanding Microsoft OneDrive also involves knowing how to sync the service with other OneDrive accounts. This feature is particularly beneficial when you need to access and manage files across multiple devices. It also improves productivity and collaboration, as it allows for efficient access to critical files.
Whether you’re using OneDrive web or OneDrive desktop, getting to know OneDrive first is essential for making the most of this service. Remember, whether it’s through the web or the desktop application, you can access your OneDrive from anywhere. That’s what makes it such a powerful tool in today’s digital world.
Setting Up Your OneDrive Account
Now that you’ve got a grip on accessing and understanding OneDrive, it’s essential to set up your own account to fully harness its cloud storage capabilities. Setting up your OneDrive account is a straightforward process that begins by creating a Microsoft account. Once your Microsoft account is set up, you can visit the OneDrive website or download the OneDrive app to access OneDrive files.
To set up your OneDrive account, you’ll need to follow these steps:
| Steps | Description | Tips |
|---|---|---|
| Step 1 | Create a Microsoft account | Have a valid email address ready |
| Step 2 | Visit the OneDrive website or download the app | Ensure your device meets the system requirements |
| Step 3 | Sign in and configure your settings | Choose to sync files for easy access |
After the setup, you’re free to use this cloud storage platform to access the files from any computer. Remember to enable the ‘Let me use OneDrive to fetch any of my files on this PC’ option. This feature allows you to access OneDrive files from another PC, ensuring seamless file access and management across your devices. And with OneDrive, you’re not just accessing files; you’re tapping into a robust, secure, and versatile cloud storage solution.
Accessing Onedrive From Different Computers
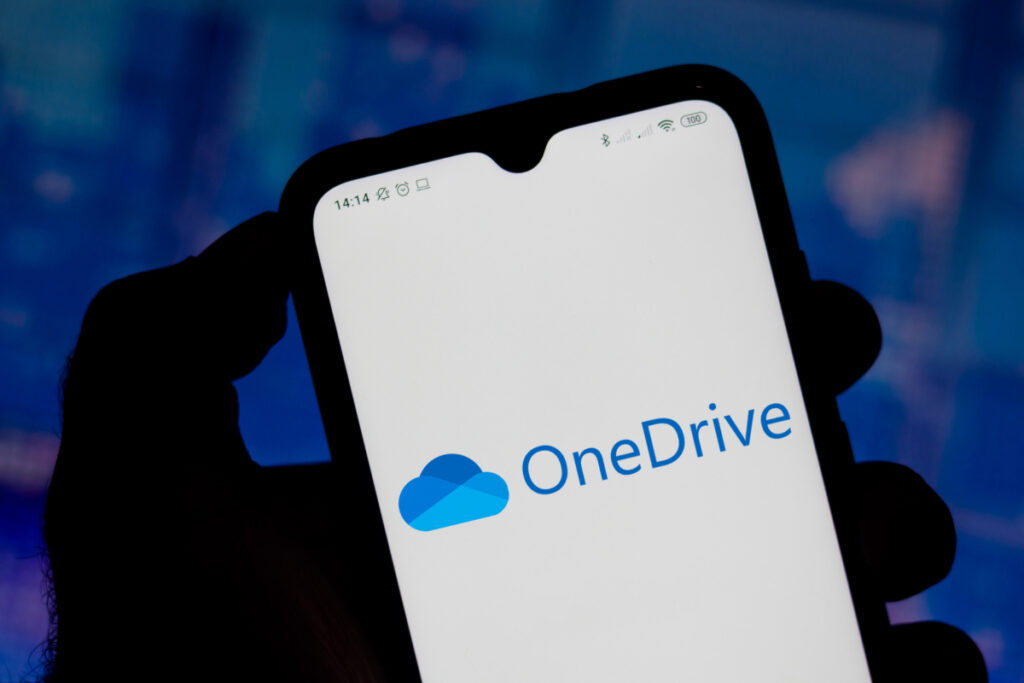
You can access your OneDrive from various computers, offering you flexibility and convenience.
Using the desktop application, you can fetch files from any PC and synchronize your data effectively.
However, while relishing this multi-device access, it’s crucial to consider the security aspects of remote access to ensure your files remain confidential and protected.
OneDrive Multi-Device Access
Harnessing the power of Microsoft’s OneDrive, it’s possible to access your files from any computer, given that you have an internet connection. This is facilitated by OneDrive’s multi-device access feature, which lets you access OneDrive from multiple devices, including computers, tablets, and smartphones.
To retrieve OneDrive files from another device, simply log into your OneDrive account from that device’s browser. You can also use OneDrive to fetch files stored on a different PC, using the OneDrive desktop app.
It’s also easy to sync your OneDrive account to another, giving you seamless access to your files. Remember, whenever you need to access a file stored in OneDrive on a different device, just open your OneDrive account and navigate to the file.
Security in Remote Access
Diving into the realm of remote access security, it’s crucial to understand that OneDrive not only allows you to sync files and folders across multiple computers, but also provides robust controls for managing permissions, setting link sharing periods, and defining domains for data sharing.
When accessing OneDrive from another computer, you’ll need to sign into your account from another computer and enable the ‘Fetch Files’ feature on the remote PC. This gives you access to files stored elsewhere. However, a security check is necessary. You’ll be asked to enter a security code, a measure to ensure the safety of your data.
Whether you’re using a home computer or managing multiple cloud storage accounts, OneDrive keeps your files secure while providing efficient remote access.
Using OneDrive to Fetch Files
Utilizing the OneDrive desktop application, it’s possible to fetch files from any PC, transforming your Microsoft cloud storage into a versatile and accessible tool. This feature enables you to access your files on any computer, even if they’re not stored in your OneDrive folder.
Here’s how you do it:
- First, make sure the PC you want to access files from is running OneDrive, and you’re logged into your account.
- Navigate to the ‘Settings’ and under the ‘Options’, choose ‘Fetch files’.
- Ensure the box that states ‘Let me use OneDrive to fetch any of my files on this PC’ is checked.
Transferring Files Between OneDrive Accounts

You’ll need a clear understanding of the process to transfer files between OneDrive accounts effectively.
We’ll provide a step-by-step guide to ensure you can maneuver through this process with ease.
If you encounter any issues, we’ll also discuss some common problems and how to troubleshoot them.
Understanding OneDrive File Transfer
Navigating the realm of OneDrive file transfer allows you to seamlessly access and transfer files between different OneDrive accounts, providing a versatile cloud storage solution that’s accessible from any device with an internet connection. This capability enables you to:
- Fetch OneDrive data from another PC using the ‘Let me use OneDrive to fetch my files’ feature.
- Access files stored in the cloud from any computer or device.
- Sync your OneDrive account to another for easy file sharing and access.
Step-by-Step Transfer Guide
Let’s delve into a detailed, step-by-step guide on how to transfer files between different OneDrive accounts, enhancing your ability to share and access data across multiple platforms.
First, access OneDrive on your PC. You’ll need an internet connection for this.
Once connected to the Microsoft cloud storage, select the files you want to transfer. Right-click and choose ‘Move to’ or ‘Copy to’ then select the destination folder in your second OneDrive account.
You can also drag and drop files from your PC to OneDrive. Remember, you can view your files on any PC, and sync your OneDrive files across different PCs.
This guide should enable you to efficiently transfer files and utilize your cloud storage.
Troubleshooting Common Transfer Issues
Occasionally, you may encounter issues when transferring files between OneDrive accounts; however, by ensuring both accounts are properly synced, these problems can often be swiftly resolved. OneDrive allows you to easily access cloud storage from any computer that’s connected to the internet.
When troubleshooting common transfer issues, consider the following steps:
- Ensure you’re connected to the internet and can access OneDrive through the desktop app or browser.
- Verify both accounts have sufficient cloud storage space for the stored files you’re attempting to transfer.
- Select the files, click on the OneDrive icon, and try to upload files again if the first attempt fails.
Tips for OneDrive Access Management
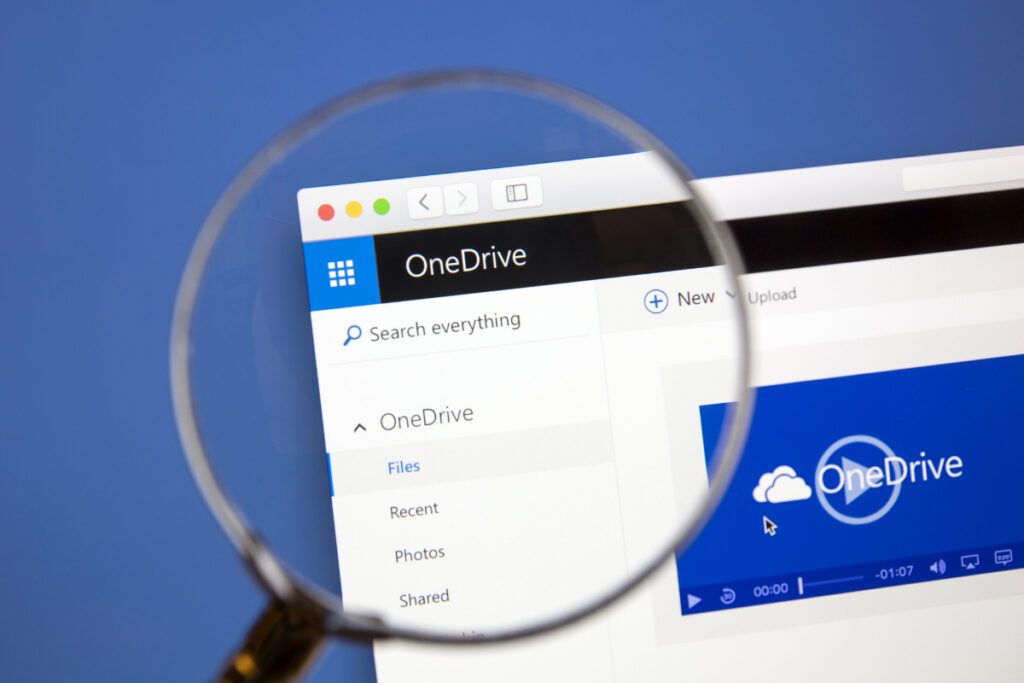
Managing your OneDrive access efficiently can enhance your productivity. There are several strategies you can employ to ensure smooth retrieval of data across different devices.
First, create an account with Microsoft to gain access to their cloud storage. Once you’ve set up your account, locate the OneDrive icon on your computer. You can use this to manage access to your files or folders in OneDrive.
To access OneDrive from any computer, simply sign in to your account on different devices. By syncing your files across multiple devices, you can work on your documents from wherever you are, ensuring that your productivity isn’t hampered by your location. This is a big part of OneDrive access management.
You can also use the OneDrive desktop application to fetch files from another PC. This is especially useful if you use different computers for OneDrive access.
Troubleshooting Common OneDrive Issues
Despite OneDrive’s seamless and versatile functionality, you may encounter some common issues that require troubleshooting, such as syncing errors or issues accessing files across different devices. Microsoft’s OneDrive is a cloud storage platform that allows you to access your important data from any computer. However, challenges may arise that necessitate technical expertise to resolve.
Here are some common OneDrive issues:
- Syncing errors: This can be due to a variety of reasons such as outdated OneDrive software, insufficient storage space, or issues with the file itself. Try updating your OneDrive, ensuring you have enough storage space, or checking the file for any issues.
- Accessing files: If you’re having difficulty accessing files, ensure you’re signed into the correct Microsoft account. Also, try accessing the files via the OneDrive website if the desktop application is problematic.
- Cross-device issues: If you’re unable to access files from a different device, ensure the device is connected to the internet and that OneDrive is properly set up on it.
Enhancing Onedrive Experience With Additional Features
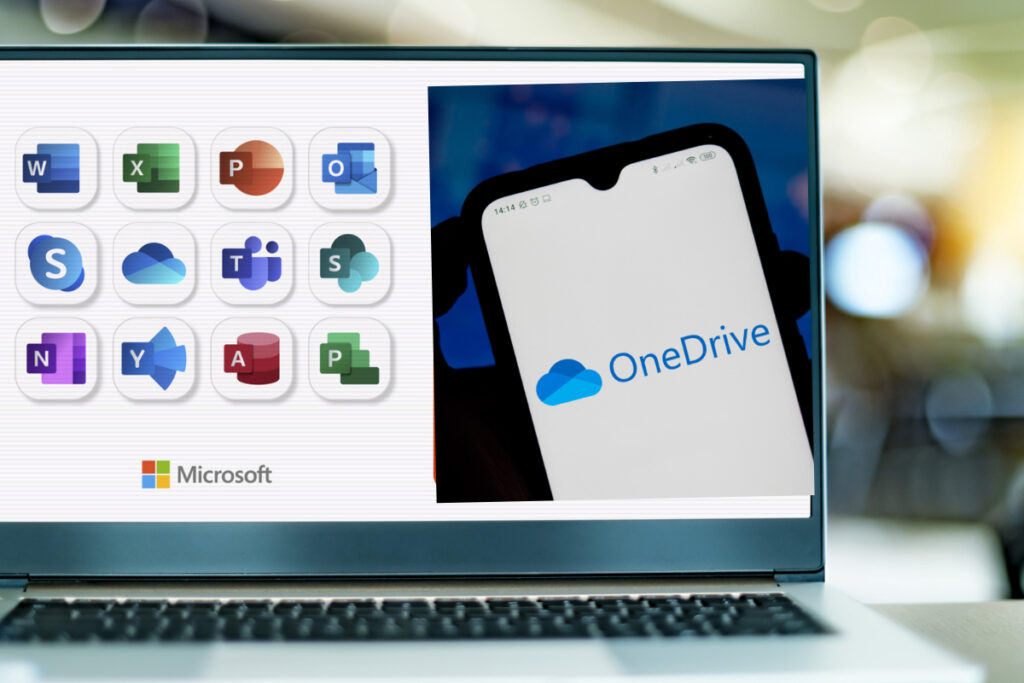
While resolving common OneDrive issues ensures a smooth operation, exploring and utilizing additional features can greatly enhance your overall OneDrive experience.
For instance, you can use OneDrive to access your OneDrive folder from any computer. This is made possible through a feature that allows you to access your cloud drives via a web browser.
Additionally, the OneDrive desktop application further enhances your experience by allowing seamless sync of files between different devices. This means that the files you’ve saved on your OneDrive window at work can be accessed on your personal computer at home.
Moreover, there’s an additional feature that lets you fetch files from another PC through the OneDrive desktop application. This is particularly handy when you need to work remotely or access important files from a different location.
Frequently Asked Questions
Can I Access My Onedrive From a Different Computer?
Yes, you can access your OneDrive from any computer. Just open a web browser, go to the OneDrive website, and sign in with your Microsoft account. You’ll have access to all your stored files.
Can You Access Cloud Files From Any Device?
Yes, you can access your cloud files from any device. All you’ll need is an internet connection and your login details. Just navigate to your cloud provider’s website or use their dedicated app.
How Do I Access My Microsoft Cloud Storage?
Yes, you can access your Microsoft Cloud Storage from any computer. Just log into your OneDrive account on a web browser or sync it to a desktop app. You’ll need an internet connection, though.
Can I Have the Same Onedrive on Two Computers?
Yes, you can have the same OneDrive on two computers. Just sync your files and folders to your Microsoft account from both devices. Any changes made will reflect on both computers. It’s that simple!
Conclusion
In conclusion, accessing your Microsoft OneDrive from any computer is simple and convenient. By understanding OneDrive’s features, setting up your account properly, and managing file transfers, you can harness its full potential.
Don’t forget to troubleshoot common issues and explore additional features to enhance your experience. Remember, with OneDrive, your files are always just a few clicks away, irrespective of the computer you’re using.
It’s all about making your digital life easier and more organized.
