Despite concerns about its complexity, backing up your computer to the cloud is not only doable but also a smart move to protect your data. You may wonder how secure it is, or perhaps you’re not sure which service to use.
Rest assured, numerous reliable cloud services are available that cater to different needs and preferences, with robust security measures in place. But, how do you choose the right one? And once chosen, how do you go about the process?
These are the questions we’ll unravel for you, so stick with us as we explore this essential aspect of data management.
Key Takeaways
- Different cloud backup services have specific features, limitations, and compatibility with operating systems.
- Choosing the right cloud backup service depends on storage requirements, file types, and operating system.
- Regularly reviewing and adjusting cloud backup settings ensures files are up-to-date and secure.
- Prioritize a cloud backup service that provides robust security measures to protect data from loss or theft.
Understanding Cloud Backup Services

When it comes to choosing a cloud backup service like Google Drive, Dropbox, OneDrive, or Amazon Cloud Drive, it’s crucial to understand the specific features, limitations, and compatibility with your operating system to ensure your files are securely and continuously protected. Each platform offers a unique set of offerings and restrictions, so understanding cloud backup services is key to making an informed decision.
If you’re considering backing up your computer to the cloud, remember that not every cloud backup solution will be a perfect fit for your needs. The right service for you’ll depend on your storage requirements, the type of files you need to back up, and the operating system of your PC. For instance, backing up your PC to Google Drive might be an ideal option if you frequently use Google apps and services.
Additionally, it’s essential to regularly review and adjust your cloud backup settings. This ensures that your files to the cloud are always up-to-date and secure. When choosing a service, consider the cost, accessibility, and security features. Remember, a secure backup is vital to protect your data from loss or theft. Always prioritize a cloud service that provides robust security measures.
Choosing the Right Cloud Drive
Navigating through the myriad of cloud drives, you’ll find that evaluating the features and storage options of top contenders like Google Drive, Dropbox, OneDrive, and Amazon Cloud Drive is key to selecting the perfect fit for your specific needs. These popular cloud drives offer various advantages, making it crucial to choose the right cloud drive that aligns with your backup needs.
For personal files, Google Drive is a great choice. It provides a free option and can automatically back up files to your personal cloud. Alternatively, OneDrive and Amazon Cloud Drive cater to users with extensive data storage needs and offer a reliable backup system.
Another option to consider is EaseUS’s cloud service, especially if you’re looking for a more comprehensive backup solution. This service not only allows your data to be stored in the cloud automatically, but also offers the flexibility of local or network attached storage.
When choosing a cloud drive, remember to consider the affordability, ease of setup, and convenience of access from any device. With the right choice, your files aren’t only backed up but also secure and readily accessible whenever you need them.
Steps to Backup Using Google Drive
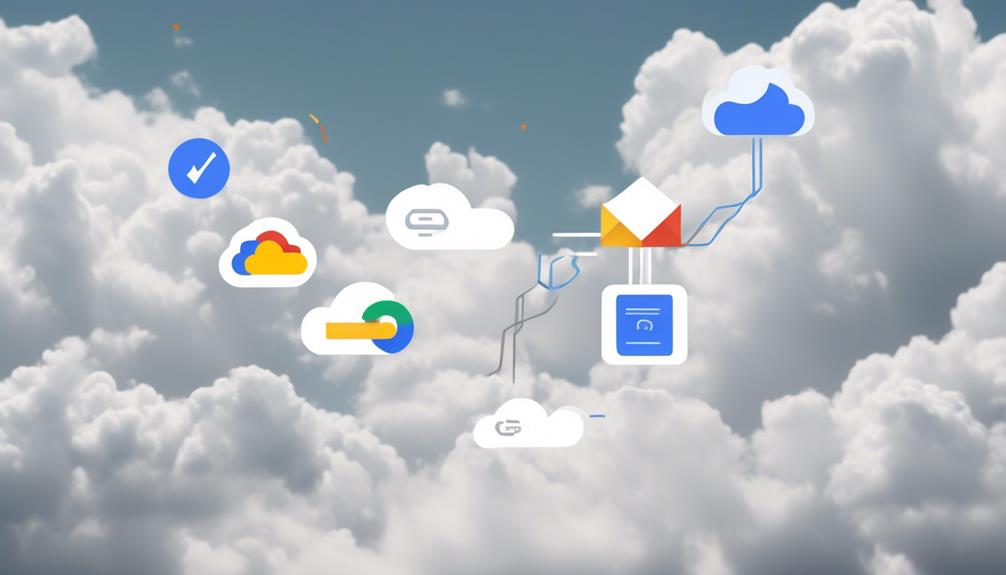
Let’s dive into the simple, yet detailed steps you’ll need to follow to effectively back up your data using Google Drive.
- Creating a Google Account: If you don’t have one already, create a Google account. It’s as easy as visiting the Google homepage and clicking ‘sign up.’ Remember, the first 15GB are free, but for a mere $1.99/month, you can upgrade to 76GB.
- Google Drive Installation: Next, install Google Drive on your computer. You can download the backup software from the Google Drive website and follow the installation instructions.
- Backing up Files: Finally, start backing up your files. Open the Google Drive menu on your computer, choose ‘Preferences,’ then ‘Settings.’ In the ‘Backup and Sync’ section, choose the folders you want to backup. You can choose specific files or backup everything.
The steps to backup using Google Drive are straightforward and user-friendly. Always remember to regularly backup files to avoid any data loss. Trust Google Drive to securely store your data in the cloud, ready for recovery whenever you need it.
Backing up to Dropbox: A Guide
Just as Google Drive offers a reliable way to back up your files, Dropbox provides a similarly robust and user-friendly solution for safeguarding your data in the cloud. Dropbox’s software allows your computer to back up data automatically, providing peace of mind and saving you from potential data loss.
To start using Dropbox for automatic backup, download and install the Dropbox desktop application. Navigate to Preferences > Backups > Set up and follow the on-screen instructions.
Dropbox’s cloud storage benefits include affordability, easy setup, and automatic backups. Here’s a quick comparison of Dropbox with other popular cloud storage options:
| Cloud Service | Storage Space |
|---|---|
| Dropbox | 2 GB Free |
| Google Drive | 15 GB Free |
| OneDrive | 5 GB Free |
| Amazon Cloud | 5 GB Free |
Utilizing OneDrive for Computer Backup

Dive into the world of OneDrive, a powerful cloud service that offers an easy-to-use desktop application, tailored backup options, and reliable storage for your computer’s vital data. If you’re dealing with a large amount of data, OneDrive provides ample space to secure your files. It’s designed with you, the PC user, in mind. This software’s convenience extends to the personal touch it allows in your backup process.
Here’s how you can get started:
- Install the Backup: Download and install the OneDrive desktop application on your PC.
- Select Your Files: Choose the files and folders you want to back up. OneDrive lets you select specific folders, streamlining your backup process.
- Set Your Backup Schedule: Decide how often you want backups to occur. You can set OneDrive to automatically back up your files whenever changes are made.
Consider EaseUSs if you need to Backup External Hard Disk. It’s often acclaimed as the Best Backup Software for its stellar performance and user-friendly interface.
Frequently Asked Questions
Can I Backup My Entire Computer to Icloud?
Absolutely, you can back up your entire computer to iCloud. Ensure you’ve enough space and your Apple ID’s set up. Just turn on iCloud Backup in your Apple device settings and initiate the backup process.
Can I Backup My Entire Computer to the Cloud?
Yes, you can back up your entire computer to the cloud. Services like Google Drive, Dropbox, and OneDrive make it easy. You’ll just need to install their software and select the folders to back up.
How Do I Backup My Entire Computer?
Sure, you can back up your entire computer. Choose a reliable backup software like EaseUS Todo. Select the files you want to back up, set a schedule, and you’re set. Always remember to test your backups.
How Do I Backup Everything to the Cloud?
Yes, you can backup everything to the cloud. Use cloud drives like Google Drive or Dropbox. Install, select folders, and set up automatic backups. It’s affordable and accessible without special hardware or software.
Conclusion
So, yes, you can certainly backup your computer to the cloud. It’s all about choosing the right cloud drive that suits your needs, be it Google Drive, Dropbox, OneDrive, or Amazon Cloud Drive.
Once you’ve made your choice, follow the respective steps to secure your files.
Remember, backing up your data is a smart move, ensuring you don’t lose precious files and providing peace of mind.
So, go ahead, take advantage of these tech-savvy solutions today!
