Just as a master painter wouldn’t limit their creativity to just one canvas, you may be wondering whether you can extend your Adobe Creative Cloud usage across multiple computers.
Well, you’re in luck. Adobe’s policy allows you to install its Creative Cloud apps on more than one computer. But, like a fine print in a contract, there are certain conditions you have to meet.
So, are you ready to navigate through the nuanced details of Adobe’s installation policy?
Key Takeaways
- Adobe Creative Cloud can be installed on two computers, but simultaneous use on both machines is not allowed.
- Additional licenses need to be purchased for installing on more than two computers.
- Deactivating or signing out of the Adobe app allows switching usage to another computer.
- Educators may have access to Adobe products on more than two computers, but limitations may apply based on the cloud philosophy.
Understanding Adobe’s Installation Policy

Before you start downloading Adobe Creative Cloud on multiple machines, it’s crucial to understand Adobe’s installation policy.
Adobe products, including Adobe Creative Cloud, can be installed on two computers. However, you can’t use the software simultaneously on both machines. This policy is a result of the single license attached to Adobe software, which only permits one user at a time.
Adobe’s licensing agreement allows you to install its software on a primary and a secondary device. The secondary device should ideally be portable, like a laptop, to efficiently utilize the license. The primary device is typically a desktop or workstation where you use Adobe products most frequently.
Managing your plans becomes vital here. If you want to install Adobe Creative Cloud on more than two computers, you’ll need to purchase additional licenses. Remember, the software shouldn’t be in use on two systems at the same time. Violating this policy may lead to the suspension of your Adobe license.
Steps to Install Adobe on Two Computers
To install Adobe Creative Cloud on two computers, you’ll first need to ensure you’re well-versed in Adobe’s license management process. Adobe’s license allows you to install the software on up to two machines, but only two can be in active use at any given time.
The first step is to download and install the Creative Cloud apps on both of your computers using your Adobe ID. Remember, your Adobe CC license lets you install the apps on two computers, so you won’t encounter any hindrances during this process.
Once the software is installed, you’ll need to activate it. The Creative Cloud activation process is pretty straightforward. Log in with your Adobe ID and the software will automatically activate.
If you wish to use Adobe CC on a third computer, you’ll need to deactivate one of your two activated computers. You can do this by signing out of the Adobe app on one of your computers. If the old computer is no longer accessible, sign out from the account management page online.
Troubleshooting Common Installation Issues
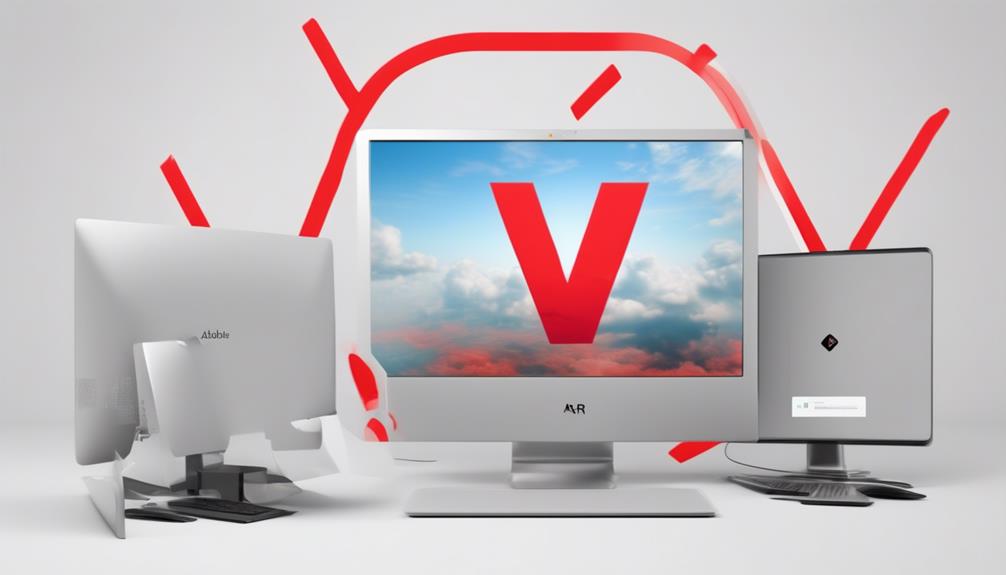
While the installation process is generally straightforward, you may occasionally encounter some common issues that need troubleshooting.
When you install your Adobe app, you might face problems like failed installations or not being able to activate the app on two machines. Here are some steps to remedy these issues:
- Ensure that your system meets the minimum requirements for the Adobe Creative Cloud desktop app. If your system doesn’t meet these requirements, the app won’t install correctly, leading to failure.
- If you’re unable to activate the Adobe app on another computer, check if you’ve already activated the app on two other machines. Remember, you can install apps on multiple computers but can only use them on one at a time.
- If you’re moving to a new machine and can’t access the old one, sign out of the Creative Cloud from your Adobe account management page. You can then use the app on another machine.
These troubleshooting steps should help you navigate common installation issues. If you continue to experience problems, Adobe provides video tutorials and additional resources to assist you.
How to Sign Out of Adobe App
Navigating the Adobe app’s menu, you’ll need to select ‘Help’ and then choose ‘Sign out’ or ‘Deactivate’ when it’s time to switch your usage to another computer. This process is vital if you need to transfer the app’s usage from one computer to another, especially if you aim to use the app on a third computer.
The ‘Sign out’ or ‘Deactivate’ option doesn’t just help you switch between two computers, it’s also your go-to solution when you want to use your app on a new machine but the old one is inaccessible. In this case, you’ll need to sign out of the app from the account management page.
Should you encounter a ‘Sign-in failed error’ or reach your activation limit, don’t be alarmed. It’s not uncommon to hit these snags when trying to use Adobe apps between multiple machines. These issues can be troubleshooted, allowing you to continue using your app without interruption.
Scenario: Inaccessible Old Computer

Suppose you’re in a situation where your old computer becomes inaccessible or its hard disk crashes, you can still manage your Adobe app by signing out from the account management page. This deactivates the software on the failed machine, freeing up one of your two allowed activations under Adobe’s license agreements.
- Navigate to your Adobe account page, sign in if necessary, and click on ‘Manage plan.’
- Under the ‘Activated Devices’ section, click on ‘Deactivate’ for the inaccessible computer.
- Download and install the Adobe CC apps on your new computer.
Once you’ve done this, you can sign into the Adobe Creative Cloud on your new machine without the dreaded ‘Cloud Activation limit reached’ message. However, if you run into any issues, Adobe’s support team is available 24/7.
Installing Creative Cloud on New Machine
If you’ve got a new machine, installing Adobe Creative Cloud is a straightforward process that begins with signing into your Adobe account. From the original source of content, you can access current apps or older ones, depending on your needs.
The key point to remember is the activation limit. You can install apps on a new machine but be aware that Adobe allows activation on up to two computers. If a limit reached or sign-in problem occurs, don’t panic. Adobe provides a solution for this scenario. You can deactivate an app on one computer to use it on another. This can be done through the ‘Help’ menu of the app or the account management page.
If your old machine is inaccessible, you can sign out from the account management page and install Creative Cloud on the new machine. Besides, numerous resources, including the Creative Cloud video tutorials and troubleshooting guides, are available to help you navigate the installation process.
Don’t hesitate to reach Adobe for further assistance, ensuring a smooth transition while installing Creative Cloud on your new machine.
Usage of Adobe Products: Key Differences
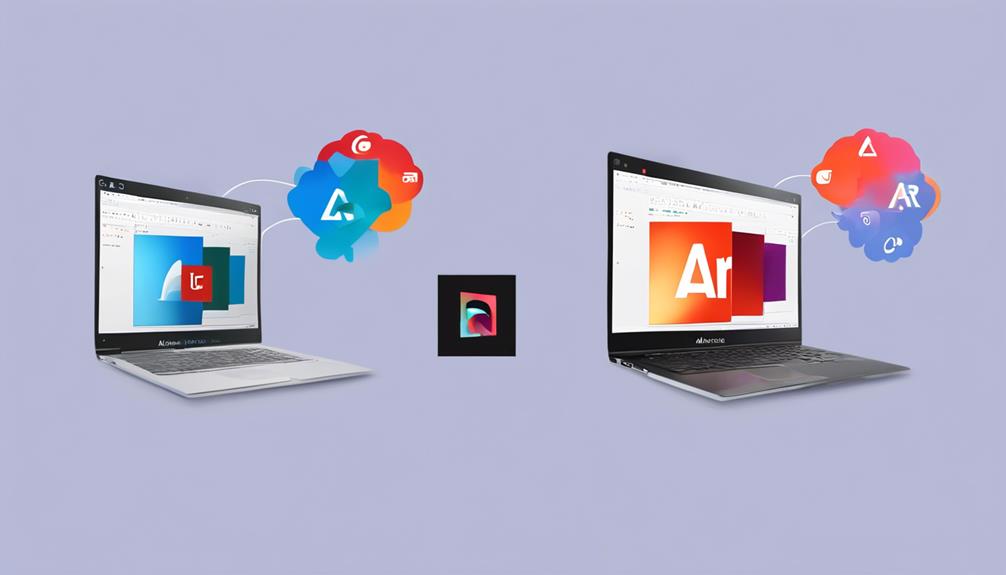
Moving on from the installation process, understanding the key differences in how Adobe products can be used on multiple machines is vital. You may have Adobe apps installed on numerous computers, yet due to activation restrictions, you can only use them on one machine at a time.
To paint a clearer picture, consider these three scenarios:
- If you wish to use an Adobe app on a third computer, you must first deactivate it on one of the existing machines. This respects the UsePrivacyCookie preferences and prevents Adobe from having to sell or share your personal information.
- Adobe Creative Cloud allows for installations on multiple machines, but limitations exist on the number of computers that can be active at once. This is a key aspect of Adobe’s CommunityExperience LeagueTerms of UsePrivacyCookie policy.
- Educators, you have the potential to access Adobe products on more than two computers. However, limitations may apply based on the cloud philosophy. Always give credit to the original source and be kind and respectful when using shared resources.
Frequently Asked Questions
Can I Install Adobe Creative Cloud on Two Computers?
Yes, you can install Adobe Creative Cloud on two computers. However, it’s worth noting that you can only use it on one computer at a time. You’ll need to sign out to use it on another.
How Do I Download Adobe Cloud to My Second Computer?
Yes, you can download Adobe Cloud on your second computer. Simply log into your Adobe account, navigate to ‘Creative Cloud Apps,’ select your desired software and click ‘Download.’ Remember, you can’t use both simultaneously.
How Many Devices Can I Run Adobe Creative Cloud On?
Yes, you can run Adobe Creative Cloud on two devices. However, you’re restricted to using it on one device at a time. If you need it on a third device, you’ll have to deactivate one.
Can I Share My Creative Cloud Account?
Yes, you can share your Creative Cloud account. However, Adobe permits activation on only two computers at a time. If you’re using it on a third, you’ll need to deactivate it on another.
Conclusion
In conclusion, you certainly can install Adobe Creative Cloud on two computers. Despite this, you’re only allowed to use it on one machine at a time.
The installation and activation process can be easily managed via the Creative Cloud desktop app or Adobe’s website. If you encounter any issues, resources are available to help.
Remember, if you’re an educator or using different operating systems, there may be specific guidelines to follow.
