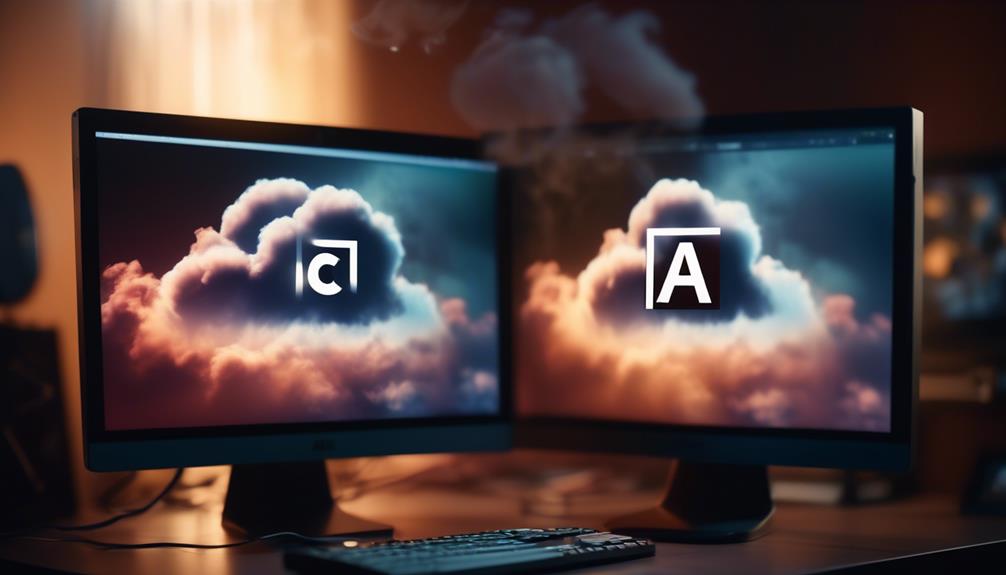Sailing through the sea of Adobe Creative Cloud’s licensing agreements can be a bit tricky, especially when it comes to installing the software on multiple machines. You’ve probably wondered if you can install your Adobe Creative Cloud apps on more than one computer.
The straight answer is yes, but not without a few caveats. There’s more to this story than meets the eye, and understanding the ins and outs of this process can save you from unexpected surprises down the line.
So, are you ready to uncover the hidden nuances of Adobe’s licensing policies?
Key Takeaways
- Adobe’s licensing agreement allows installations on multiple computers.
- Activation and sign-in are limited to two devices at a time.
- Deactivating the app on one computer frees up an activation slot for another device.
- Adobe offers troubleshooting guides and video tutorials for assistance.
Understanding Adobe’s Licensing Agreement

To fully harness the benefits of your Adobe applications, it’s essential to understand Adobe’s licensing agreement, which allows installations on multiple computers but limits activation and sign-in to just two devices at a time. This device activation limit is an integral part of your individual license.
You can install your Adobe CC apps, whether it’s Photoshop or Premiere Pro, on more than two computers. However, you can only be signed in and have the apps activated on two computers at any given time. If you want to use an Adobe app on a third computer, you’ll need to sign out and deactivate one of the other two computers.
This applies to all Adobe Creative Cloud desktop applications and isn’t confined to a single operating system. You have the freedom to install and activate your Adobe Cloud apps on both your Mac and PC without restrictions.
Steps to Install Adobe on Multiple Devices
Navigating the process of installing your Adobe applications on multiple devices involves a few key steps. You need to know that Adobe allows you to install your app(s) on up to two devices. If you wish to install an Adobe app on another, you’ll need to deactivate one of the current ones.
Here’s a concise guide to get your Adobe app installed on multiple computers:
- Step one is to download your chosen Adobe app from the Adobe Creative Cloud website. You’ll need your Adobe ID and password.
- Second, install the Adobe app on your first computer, following the onscreen instructions.
- The third step involves repeating one and two for the second device. Remember, Adobe allows activation on two devices only.
- Finally, for installation on a third device, you’ll need to deactivate the Adobe app on one of the first two computers.
Keep in mind, Adobe provides troubleshooting guides and video tutorials if you run into any issues. It’s important to manage your Adobe installations wisely as you can only be signed in on two devices at any given time.
Managing Adobe App Activations

Once you’ve successfully installed your Adobe apps on multiple computers, it’s crucial to manage your activations efficiently, given the two-device limit imposed by Adobe. Be mindful that while you can install apps like Adobe Photoshop on more than one computer, the Cloud subscription allows for activation on only two different devices.
If you try to sign in on a third device, you’ll be hit with a ‘Sign-in failed’ or ‘Limit reached’ message. You can resolve this by deactivating the app on one computer, thus freeing up an activation slot. This process can be done through the desktop app or Adobe’s account management page, where you’ll find the ‘Manage Plan’ option.
For educators who might need to juggle beyond this limit, it’s advisable to look into Adobe’s 2-license scenario for more flexibility. Remember, Adobe’s system only allows for the use of one app at a time per device.
If you encounter trouble managing your activations, Adobe offers comprehensive troubleshooting guides and support options. Don’t hesitate to contact Adobe support for assistance, ensuring you get the most out of your Adobe apps without unnecessary interruptions.
Dealing With Unavailable Old Computers
Often, you might find yourself unable to access an old computer where you’ve previously installed Adobe apps. This can be a hurdle, especially when you need to change CC apps on a new device. However, Adobe has got you covered.
Here’s where your Adobe ID comes in handy. It lets you install and manage your Adobe apps on different devices, even if you can’t reach the original source of content. You can:
- Sign out from the old computer via Adobe’s account management page
- Sign in on the new computer
- Cancel the Adobe app’s activation from the old computer
- Activate and use it on the new device
Remember to search for duplicates and keep track of your codes and serial numbers for smooth transitions.
If you encounter issues, reach Adobe’s support for assistance. They can guide you through the process, and their kind and respectful service ensures you can navigate the changes without stress.
Dealing with unavailable old computers can be a challenge, but with your Adobe ID and Adobe’s resources at your disposal, it doesn’t have to be a roadblock.
Sign-Out Procedures for Adobe Apps

While handling unavailable old computers can be a bit tricky, understanding the sign-out procedures for Adobe apps can make the process significantly easier. If you’ve reached your limit and want to sign-in on a new device, you’ll need to deactivate the app on one of your other computers.
To do this, simply navigate to ‘Help’ within the app and select ‘Sign out’ or ‘Deactivate’. This will free up a slot so you can use the app on a different machine. If the old computer is inaccessible, don’t fret. You can sign out from the account management page.
Remember, it’s vital to respect the CommunityExperience LeagueTerms of UsePrivacyCookie preferences. Don’t sell or share your account information and always give credit to the original license holder. Failing to comply could result in penalties.
Keep in mind to check for duplicates before posting any issues on the community forums. If you’re unsure about anything, Adobe has a video tutorial to assist you. With this knowledge, you can now confidently manage your Adobe apps across multiple devices.
Frequently Asked Questions
Can I Install Adobe Creative Cloud on Two Computers?
Yes, you can install Adobe Creative Cloud on two computers. You’re allowed to use it on both, but not simultaneously. Manage your installations via the Creative Cloud website for flexibility and control.
How Many Devices Can I Run Adobe Creative Cloud On?
Yes, you can install Adobe Creative Cloud on multiple devices. However, you’re limited to using it actively on two devices at a time. To use it on a third, you’ll need to deactivate another.
Can You Have 2 Users on Adobe Creative Cloud?
Yes, you can have two users on Adobe Creative Cloud. But remember, only one user can be signed in at a time. You’ll need to sign out before another user can access their account.
Can I Share My Creative Cloud Account?
Yes, you can share your Creative Cloud account. However, only two machines can be activated at a time. You’ll need to deactivate a machine if you want to use it on a third one.
Conclusion
In conclusion, you can install Adobe Creative Cloud on multiple devices, but be aware of the two-device limit for active use. If you need to switch to a third device, you’ll need to deactivate one of the first two.
Remember, Adobe apps can only be used on one computer at a time. If your old computer is unavailable, there are sign-out procedures to follow.
Stay informed about Adobe’s licensing agreement to manage your apps effectively.