While the cloud is traditionally viewed as an elusive, remote storage solution, the WD Cloud actually presents an intriguing possibility: can it be directly connected to a computer?
As you navigate this concept, you’ll grapple with both the technical aspects of hardware connections and the practical implications of such a setup.
Let’s examine how this might work and what it could mean for your data access, all without the conventional need for an internet connection.
But be prepared, the answer might just surprise you.
Key Takeaways
- The WD Cloud can be connected directly to a computer using an Ethernet cable.
- Accessing files on Windows and macOS is possible after the direct connection.
- Troubleshooting connection issues may require finding the WD Cloud’s IP address.
- Disconnecting the WD Cloud from the internet can enhance the overall experience and allow for efficient file management.
Understanding the WD Cloud
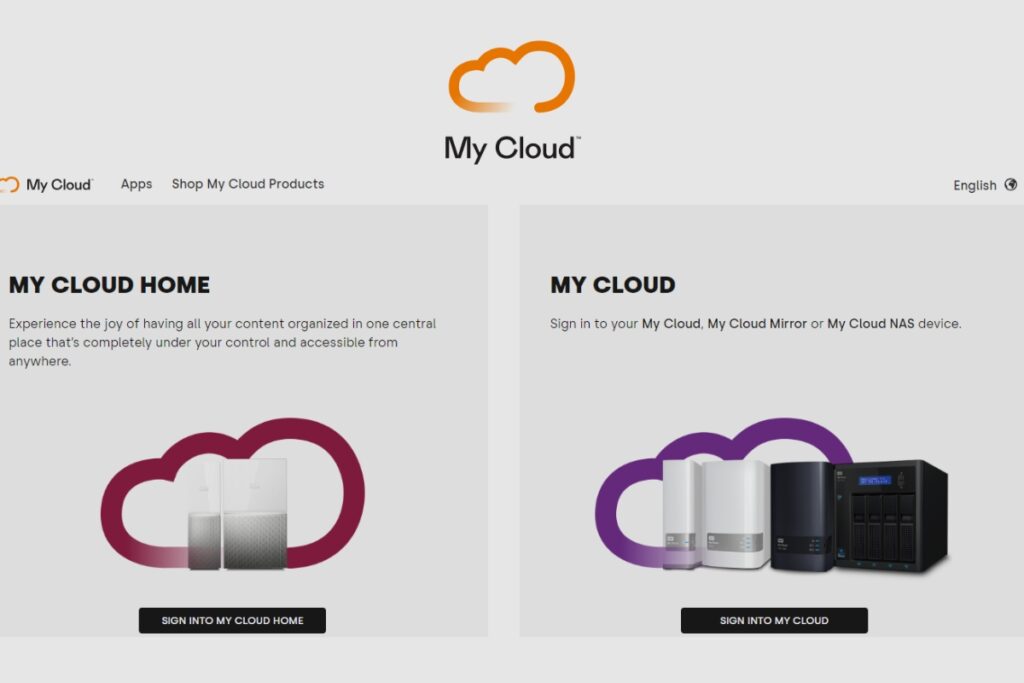
To fully harness the potential of your WD Cloud, it’s essential to understand its functionalities. These include how to disconnect it from the internet and connect it to your computer. To disconnect your WD My Cloud device from the internet, simply unplug the ethernet cable connected to the device’s rear. To connect it to your computer, plug one end of the ethernet cable into your computer and the other into the Cloud Device. Ensure the device’s front LED is Solid Blue, indicating a proper connection.
Additionally, understanding how to access shares on both Windows and macOS is important. On Windows, the WD My Cloud appears under ‘Network’ in File Explorer. On macOS, you can find it in the Finder’s sidebar under ‘Shared’.
Troubleshooting any issues that may arise is also straightforward. If you experience difficulties, consult the Western Digital support portal for assistance. To find the IP address of your WD Cloud device, you can access your router’s interface.
Finally, it’s important to be aware of the limitations of older models. Older My Cloud models may not support all of the functionalities mentioned above.
In essence, understanding these functionalities allows you to better store and access your data on the WD Cloud.
Direct Computer Connection Possibility
Directly connecting your WD Cloud to a computer is indeed possible, and it’s as simple as using an Ethernet cable. This gives you the ability to access your files swiftly and conveniently.
Here’s a 4-step guide to connect your WD MyCloud device to your computer:
- Use an Ethernet cable to connect the WD Cloud to your computer. If your computer lacks an Ethernet port, a USB to Ethernet adapter can be handy.
- Once connected, you should have access to shares on both Windows and macOS.
- If encountering issues, troubleshoot by finding your WD’s IP Address. This 55 character string is crucial for connectivity and troubleshooting.
- To access your files, you may need to log into your MyCloud.com account.
Ensure your WD Cloud OS is updated to the latest version for optimal performance and access. This process is straightforward, but it requires a bit of technical knowledge.
Keep in mind that older WD My Cloud devices can also be connected using an Ethernet cable, and the steps for setup and access are notably similar.
Setting Up the WD Cloud
Before delving into the setup process, ensure you’ve disconnected your My Cloud from the internet and power source to avoid any potential setup issues.
When setting up the WD Cloud, be it the Cloud Home, Cloud Mirror, or Cloud EX, it’s crucial to follow precise steps for a seamless experience.
First, connect your WD Cloud to your computer directly using an Ethernet cable. Once connected, power up your WD Cloud.
The next step involves finding the IP address of your WD Cloud. Depending on your operating system, Windows or macOS, the steps may vary slightly.
After successfully tracing the IP address, you can add a user to your WD Cloud. This will allow you to share your files and access the content on your WD Cloud with ease.
Next, you’ll need to map the WD Cloud on your computer. This step allows you to access your files from My Cloud directly from your computer’s file explorer. It makes accessing, transferring, and managing your files significantly easier.
Accessing Shares on Different Systems
Wondering how you can access your shares on different systems like Windows and macOS? It’s quite simple with the WD Cloud. Here’s a four-step guide to get you started:
- WD Cloud mobile application:
First, ensure that your device is connected to the same WIFI network as your WD Cloud. Then, use the Cloud mobile application on your preferred device. You’ll need your account to access files.
- Windows Explorer:
For Windows systems, the shared folder can be accessed through Windows Explorer. Just enter the IP Address of the WD Cloud into the address bar, and voila!
- Apple’s Time Machine:
Good news for macOS users – the WD Cloud is compatible with Apple’s Time Machine. You can access your shares directly from the Time Machine interface.
- Web Access:
If you prefer using the web, you can access your WD Cloud shares by entering the device’s IP Address into your web browser.
Troubleshooting Connection Issues
While you’re enjoying the convenience of accessing your shares on different systems, there may come a time when you encounter connection issues, and that’s when you’ll need to perform some troubleshooting.
If your wd cloud isn’t connected directly to a computer, the first step in troubleshooting connection issues is to ensure you’re using a compatible web browser. Next, verify your username and password. Often, incorrect login details can prevent you from accessing your files and folders.
Finding your device’s IP address may also be necessary. If you’re still unable to access your shares, try connecting the wd cloud directly to your computer. This method bypasses the internet, allowing you to drag and drop files into your public folder without online interference.
Enhancing Your WD Cloud Experience
Now let’s take your WD Cloud usage to the next level.
By focusing on maximizing performance and simplifying the connectivity process, you’ll significantly enhance your experience with this device.
We’re going to detail some advanced strategies for you to implement, ensuring you get the most out of your WD Cloud.
Maximizing WD Cloud Performance
To maximize your WD Cloud performance and enhance the overall experience, it’s crucial to properly disconnect from the internet, connect to your computer, and effectively access shares on Windows and macOS.
- Disconnect from the internet and connect your WD Cloud directly to a computer. This enables you to manage files, back up a Mac, and give them cloud access swiftly.
- Access shares on Windows and macOS. This is available for both iOS and Android, making it accessible to a wide range of users.
- Use the storage icon to access photos and videos quickly, maximizing WD Cloud performance.
- If you encounter any issues, troubleshoot by finding your WD Cloud’s IP address. Be aware that older models may have limitations.
Simplifying Connectivity Process
After maximizing your WD Cloud performance, it’s essential to simplify the connectivity process to further enhance your experience with the device. If you’d like to use your WD Cloud connected directly to your computer, follow the steps to disconnect it from the internet, remove power and ethernet cables, then connect it to your computer.
Next, you’ll want to access shares on your Windows or macOS system. If you’d like to create a more streamlined experience, use the storage icon in Windows Explorer or macOS Finder to access your WD Cloud shares directly.
Troubleshooting connectivity issues is simplified by following steps to find your WD Cloud’s IP address. Whether you’re using a new WD Cloud or connecting an old one to your PC, these steps make the process easier.
Frequently Asked Questions
How Do I Access My WD Cloud From My Pc?
Sure, you can access your WD Cloud from your PC. Simply open your web browser, type in the device’s IP address, and log in. You’ll find your files under ‘Shares’. Remember your login credentials!
Can I Use WD My Cloud as External Hard Drive?
Yes, you can use your WD My Cloud as an external hard drive. Simply connect it to your computer via an Ethernet cable. Then, access your files as you would with any other external storage device.
Can I Plug My Book Live Directly Into Computer?
Yes, you can plug your My Book Live directly into your computer. You’ll need to use an Ethernet cable and ensure your computer’s network settings are correctly configured to allow a direct connection.
Can I Connect to My Cloud via Usb?
Yes, you can connect your WD Cloud to your computer directly via USB. Just disconnect it from the internet and power supply first. Then, access the shares through your computer’s file explorer.
Conclusion
So, you absolutely can connect your WD Cloud directly to your computer. Just ensure you disconnect it from the internet and use an Ethernet cable for the connection.
Don’t fret if you encounter issues; they’re usually easily resolved. Remember, accessing your files is as simple as opening File Explorer or Finder.
By directly connecting your WD Cloud, you’ll be able to enjoy a seamless and enhanced user experience.
