In the realm of digital artistry, you might’ve danced with the question of whether you can access Adobe Creative Cloud from any computer. The answer isn’t as straightforward as you might expect.
You see, Adobe does put certain restrictions on the usage of its apps across different machines. Yet, there’s a grace in how they manage these limitations.
Curious about the nuances of Adobe’s accessibility rules? Well, let’s just say there’s more to uncover as we explore this digital landscape.
Key Takeaways
- Adobe Creative Cloud allows installation of apps on multiple computers.
- Only two computers can be signed in and active at the same time.
- Deactivation is necessary to use apps on a third computer.
- Educators may have additional installation flexibility and access to more than two activations.
Understanding Adobe Creative Cloud Accessibility
When you’re using Adobe Creative Cloud, you can install the applications on multiple computers, and remain signed in on two devices at the same time, making it a versatile tool for your creative needs. This flexibility allows you to install the software on home and work computers, or even on a friend’s computer, enabling you to have access to your Adobe CC apps anywhere.
However, if you wish to use your app(s) on a third computer, you’ll need to deactivate and sign out from one of the two computers you’re currently signed in. Don’t worry, there are helpful video tutorials available to guide you through this process.
For educators, Adobe Creative Cloud offers additional flexibility. You have the option to install and use Adobe CC on more than two computers, but keep in mind, there may be some limitations in workflow and licensing flexibility.
In case you encounter any account or sign-in issues, Adobe has a range of troubleshooting guides and support contacts to assist you. Remember, with Adobe Creative Cloud, your creativity needn’t be confined to a single device.
Installing Adobe Apps on Multiple Computers
You might be wondering how to install Adobe apps on several computers while navigating the terms of Adobe’s licensing.
It’s important to remember that Adobe lets you install its software on multiple machines but only two can be active at a time.
We’ll explore how to manage this, the syncing capabilities of Adobe Creative Cloud, and understanding Adobe’s restrictions and requirements.
Adobe Multi-Device Installation
With Adobe’s multi-device installation, it’s possible to install Adobe apps on several computers, though only two can be activated and signed in at any given time. This allows flexibility in using Adobe software across multiple devices; however, you’ll need to deactivate one of your active devices to use a third.
Deactivation can be done directly from the app or through your Adobe account management page.
When you first install Creative Cloud apps, the Creative Cloud desktop app is automatically installed, making it easy to add more apps later.
Adobe provides video tutorials and downloadable links to help with the installation process, ensuring you can get the most out of your Creative Cloud activation.
Cloud Syncing Capabilities
Ever wondered how Adobe’s cloud syncing capabilities can enhance your workflow?
When you install the Creative Cloud desktop app, it’s like having a magic key to Adobe’s suite. You can activate Adobe products on two computers, whether they’re Mac or PC. So, you can use the software at home or on the go.
Need to switch devices? Simply deactivate one device to free up an activation slot. If you encounter any ‘activation limit’ errors, Adobe’s support resources are handy for troubleshooting. Remember, educators may have additional flexibility with installations.
In essence, Adobe’s cloud syncing capabilities offer you the freedom to create whenever and wherever inspiration strikes, making your creative process more fluid and adaptable.
Licensing and Restrictions
Navigating the licensing and restrictions of Adobe apps can seem daunting, but it’s actually straightforward – you can install the apps on multiple computers, yet they can only be actively used on two at a time. This license policy applies to all Creative Cloud apps, allowing you flexibility and convenience.
Here are some key points to remember:
- You can easily deactivate an app on one computer to activate it on another.
- Educators may have different licensing allowances, so check your terms.
- Creative Cloud is versatile, working on both Mac and PC.
- Adobe provides troubleshooting and support for managing installations and activations.
- Always be mindful of your active app usage to stay within the license terms.
Understanding these points simplifies your Creative Cloud journey.
Adobe App Activation Limit
Harnessing the power of Adobe’s App Activation Limit, you’re able to install the application on numerous computers, but can only activate and use it on two simultaneously. This means that although your license lets you install your Adobe app on multiple devices, you need to carefully manage usage to avoid the ‘Cloud Activation limit reached’ message.
This adobe app activation limit is designed to prevent misuse of the software, while still providing you with flexibility. For instance, you can have the Adobe app on another computer for your convenience, or even as a backup. However, to use it, you’ll need to deactivate one of the two activated computers.
It’s important to note that if you’re an educator with multiple devices, the limit might pose some challenges. The good news is that Adobe allows educators access to more than two activations, albeit with some limitations due to the Cloud philosophy.
As a subscriber, you can manage these activations either on your computer or via Adobe.com. Keep in mind that careful management of your activations will ensure uninterrupted access to Adobe’s suite of creative tools.
Procedure for Adobe App Installation
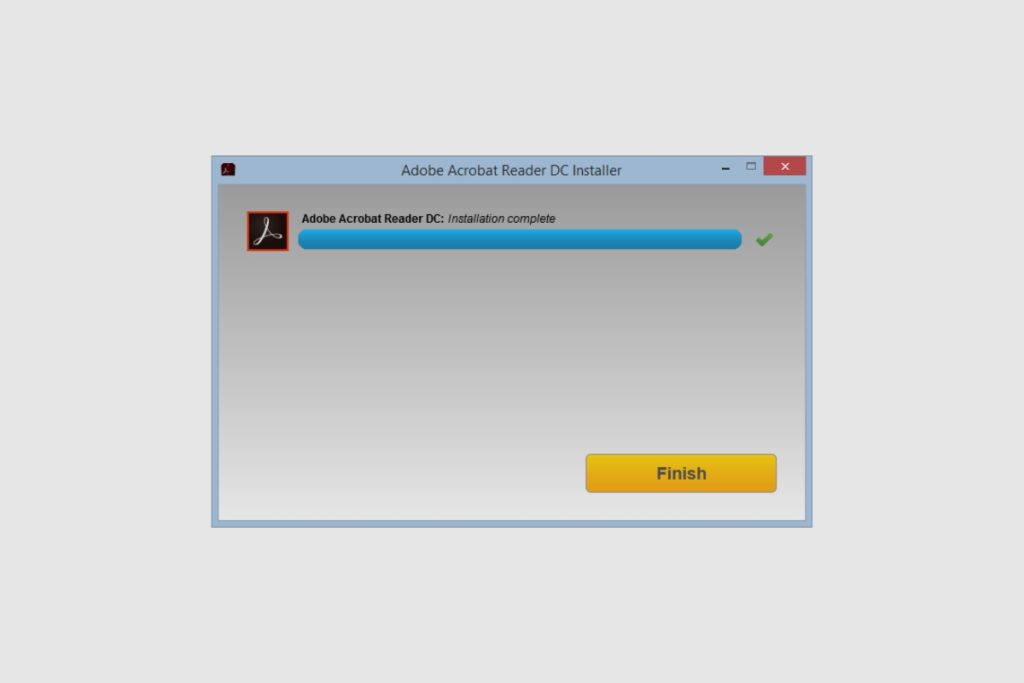
To install an Adobe app, you’ll firstly need to access your Adobe Account where you can find the download links for both current and older apps, provided the purchase was made directly through Adobe. This process of Adobe app installation can be done from any computer with an internet connection.
A single license of Adobe Creative Cloud allows you to activate and use the Adobe apps on two machines simultaneously. However, if you need to use it on a third computer, you’ll have to deactivate it on one of the two previously activated machines first.
Here are a few things you should know about the Adobe app installation process:
- You can install Adobe apps on more than two computers.
- The activation and sign-in are limited to two computers at a time.
- You can manage your activations through the app interface or the account management page.
- If a previous machine is inaccessible, you can sign out via the account management page.
- Adobe provides detailed video tutorials and troubleshooting guides to assist you in the installation process.
Sign Out Process for Adobe Apps
After successfully installing your Adobe apps, there might come a time when you need to sign out or deactivate your Adobe applications, especially when planning to use them on a third machine. The sign out process for Adobe apps is straightforward. From the app’s interface, you simply select ‘Help’ and then choose ‘Sign out’ or ‘Deactivate’.
The deactivation of your app from one computer is necessary to activate and use the app on a third computer. This can all be managed on the Adobe website using your Adobe ID.
If for some reason, an old computer is inaccessible or the hard disk crashed, you can sign out of the app from the account management page. This allows you to use it on another computer.
Here’s a helpful table to break down the process:
| Steps | Action |
|---|---|
| 1 | Go to ‘Help’ in the app interface |
| 2 | Select ‘Sign out’ or ‘Deactivate’ |
| 3 | Manage your plans and sign outs with your Adobe ID |
Handling Unavailable Old Computers

In the event your old computer becomes inaccessible or your hard disk crashes, you’ll need to sign out of the Adobe app from the account management page to free up the activation. This is crucial as Adobe allows you to activate CC apps, including the Creative Cloud, on two machines at a time.
To navigate this situation, consider these steps:
- Sign out of the Adobe app on your old computer. If it’s unreachable, do it via the Adobe website.
- Now, you’re free to sign in on a third computer without needing access to the old one.
- Deactivate the Adobe app from the old computer to activate it on a new one.
- If you encounter any issues, Adobe provides comprehensive troubleshooting resources.
- Don’t hesitate to reach Adobe’s support if you face difficulties because of an unavailable old computer.
Understanding these steps can help you handle any situation, even when facing the frustrating event of a crashed computer. With Adobe Creative Cloud, you’re never left stranded, you can continue your creative journey from any machine.
Adobe Licensing for Various Editions
Let’s explore Adobe’s licensing models, starting with the differences between single-user and multi-user licenses.
As you navigate through the Creative Cloud editions, it’s crucial to understand how activations, sign-ins, and deactivations work.
Understanding Adobe’s Licensing Models
To fully grasp Adobe’s licensing models for its various editions, it’s essential to understand that while you can install Adobe apps on multiple computers, you’re limited to activating and signing in on two computers at a time.
Here are some points to remember:
- If you try to sign-in on a third system, you’ll encounter a ‘Sign-in failed error’.
- Adobe’s license agreements permit you to activate apps on a new operating system, but you must deactivate the apps on the old system first.
- The activation limit is two, so if you’ve already activated two systems, you have to deactivate one.
- If you’ve failed to deactivate, you can still manage your activations from your Adobe account page.
- Adobe educators get an exception with access to 56 computers.
Knowing this helps in understanding Adobe’s licensing models.
Single-User Versus Multi-User Licenses
Building on your understanding of Adobe’s licensing models, you’ll find it interesting to compare single-user and multi-user licenses, each with its own unique set of rules and restrictions.
When you reach the limit of two activated computers under a single-user license, you’re faced with a ‘Sign-in limit reached’ message. You can, however, deactivate a computer to free up a slot.
In a multi-user scenario, you can access Adobe Creative Cloud from any computer, but only two can be active at a time. Remember, Adobe doesn’t allow you to sell or share your personal license.
Understand these rules to avoid any disruptions in your creative workflow. This way, you can effectively manage your Adobe licenses and maximize the benefits they offer.
Navigating Creative Cloud Editions
Navigating through the different editions of Adobe Creative Cloud, you’ll discover that, while you can install the apps on multiple devices, only two can be active at a given time.
Here are a few key points to remember:
- The Adobe Community Experience League provides support if you’ve reached the computer limit or sign-in failed.
- The Terms of Use and Privacy Cookie policies guide usage and data handling.
- You can indeed access Adobe Creative Cloud from any computer, but the two active device rule applies.
- Navigating Creative Cloud editions can seem complex, but Adobe’s guides make it manageable.
- Always refer back to the original source of content for clarification.
Frequently Asked Questions
Can You Use Adobe Creative Cloud on Different Computers?
Yes, you can use Adobe Creative Cloud on different computers. You’re allowed to install the software on two devices at once. However, you can’t run it simultaneously on both. Just sign in and start creating!
Can I Access My Adobe Account From Any Computer?
Yes, you can access your Adobe account from any computer. However, Adobe Creative Cloud apps can only be installed on two devices at once. You’d need to deactivate one to use it on a third.
Can I Transfer My Adobe License to Another Computer?
Yes, you can transfer your Adobe license to another computer. Just deactivate the software on your old computer, then download and install it on the new one using your Adobe ID and password.
How Many Devices Can I Use My Adobe Creative Cloud On?
You’re allowed to install Adobe Creative Cloud on multiple devices, but can only activate it on two. Remember, though, you can’t use it simultaneously on both. You’ll need to deactivate one to use another.
Conclusion
In conclusion, you absolutely can access Adobe Creative Cloud from any computer. Adobe allows you to install and activate their apps on two computers simultaneously.
However, remember to only use the apps on one device at a time. If you need to switch, simply sign out or deactivate the apps on your current device.
If you encounter any issues, Adobe provides ample support and troubleshooting resources. Understanding Adobe’s licensing and activation limits ensures smooth use of their software.
