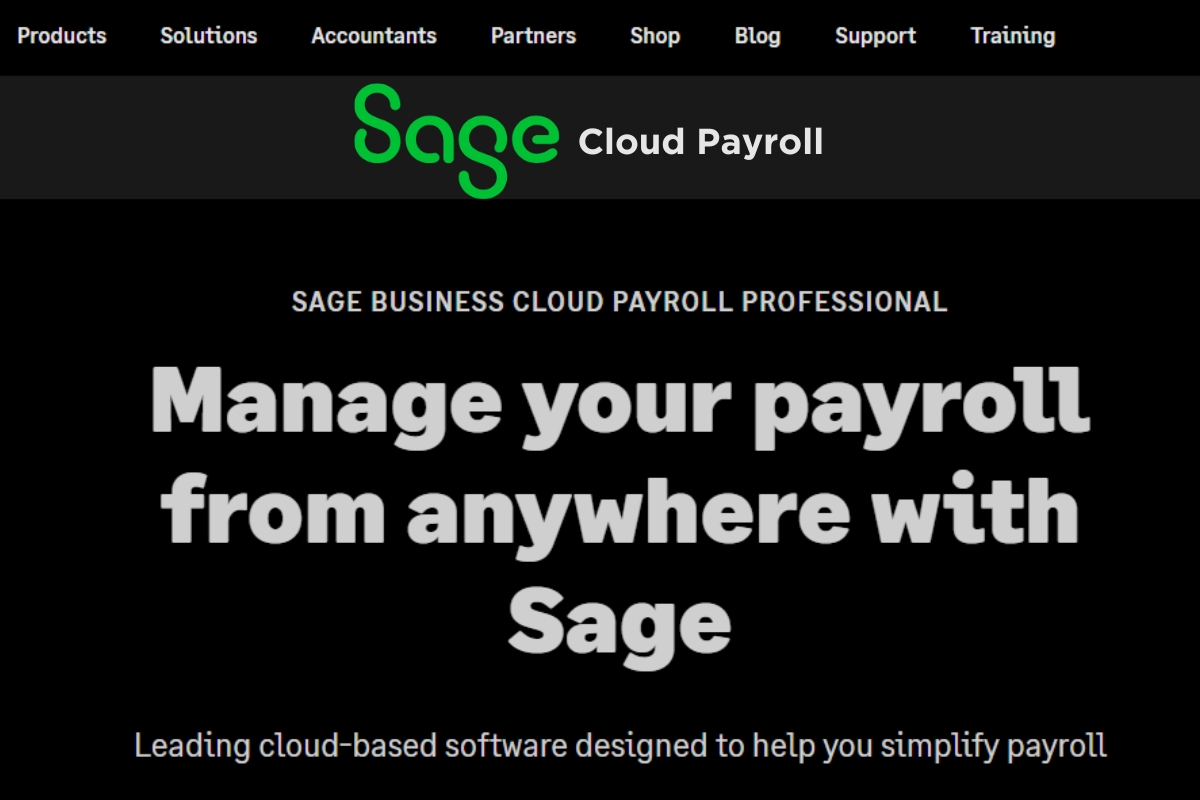Imagine you’re on a business trip and suddenly realize you need to process payroll. You’ve left your office laptop behind, but you have another computer at your disposal.
Can you access your company’s Sage Cloud Payroll system from this new device? The answer is yes, you can. But, like with most things in the world of technology, it’s not as simple as just logging in.
There are considerations and steps to be taken to ensure smooth, secure access. But what might these steps be?
Let’s explore this further.
Key Takeaways
- Sage Cloud Payroll allows access to payroll data from any computer with an internet connection.
- Remote access to Sage Cloud Payroll requires a secure internet connection, a VPN client, and appropriate authentication and authorization mechanisms.
- Sage 50cloud Accounts is particularly adept at handling remote access to Sage Cloud Payroll.
- Using Sage on multiple devices boosts productivity and provides flexibility to manage payroll anytime, anywhere.
Understanding Sage Cloud Payroll
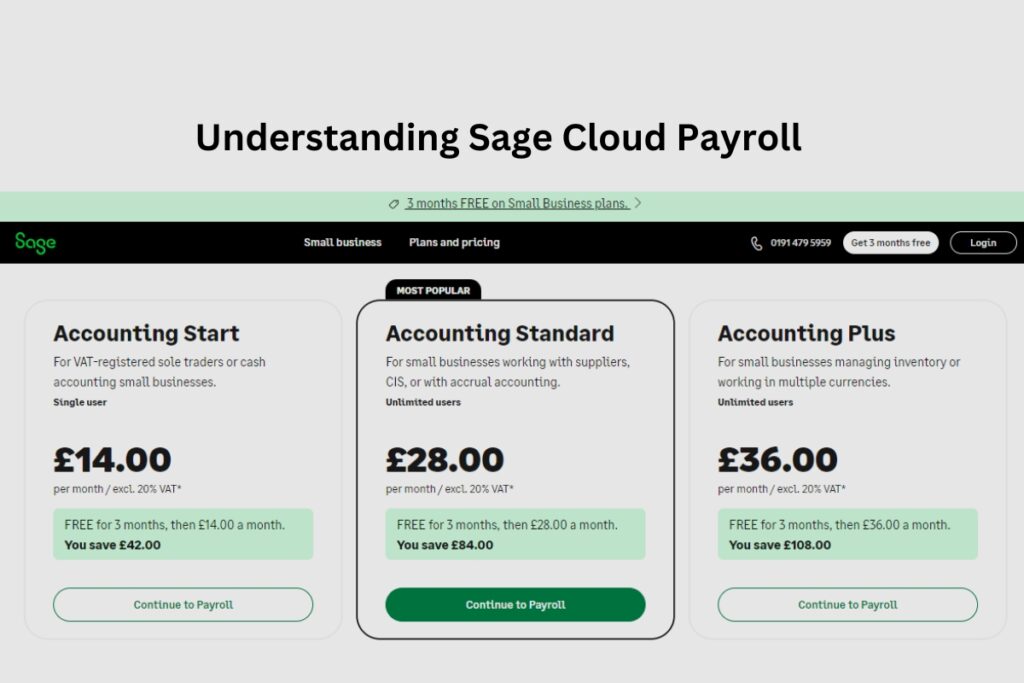
Have you ever wondered how Sage Cloud Payroll can boost your company’s productivity? This cloud-based software allows you to access your payroll data from any computer with an internet connection. By using Sage, you can improve productivity, increase security, and enhance data accessibility.
Setting up remote access to Sage Cloud Payroll isn’t complicated. You’ll need a secure internet connection, a VPN client, and appropriate authentication and authorization mechanisms. Once you’ve installed the VPN client and set up the necessary security measures, you’re ready to access the data remotely.
To ensure a seamless experience, make sure you’re using a compatible device and have a stable internet connection when accessing Sage remotely. Sage 50cloud Accounts, a component of the Sage software suite, is particularly adept at handling remote access. This robust software provides an efficient way to manage your company’s payroll, even when you’re away from the office.
Accessing Sage Remotely: A Guide
To successfully navigate remote access to Sage Cloud Payroll, you’ll need to follow a few vital steps. This guide will help you access Sage 50 remotely and make the most of remote working.
Before you begin, ensure you have the necessary Sage software installed on your computer. You’ll also need a stable internet connection to access your data remotely.
Here’s your step-by-step guide:
- Firstly, sign into your Sage account. This is your starting point for accessing Sage products.
- Secondly, launch Sage 50 Cloud. This is the platform that will allow you to use remote access.
- Thirdly, locate and open Sage Drive. This is where your data is stored for remote access.
- Fourthly, select the company data you wish to access. Make sure you have the correct permissions to access this data.
- Lastly, ensure you safely log out of your Sage account once you’re done to maintain the security of your data.
Benefits of Sage on Multiple Devices

Leveraging Sage on multiple devices not only boosts your productivity but also provides the flexibility to manage your payroll anytime, anywhere. By using the Sage 50 Accounts, you can maintain your financial records with ease even when you’re on the move.
The beauty of Sage lies in its cloud-based software solutions, which means you can access the Sage data from any device with an internet connection. Whether it’s your work computer or your personal laptop, accessing the data is just a few clicks away.
This cloud-based solution outperforms the traditional Desktop Solution in many ways. The table below summarizes the key benefits:
| Desktop Solution | Sage Cloud Payroll |
|---|---|
| Limited access to data | Unlimited access to Sage data |
| Requires physical presence | Access from any location |
| Needs frequent software updates | Always updated online |
| Limited customer support | 24/7 Sage customer support |
| Risk of data loss | Data securely stored online |
Setting up Remote Data Access
Setting up remote data access for Sage requires a secure internet connection and a virtual private network (VPN), allowing you to manage your payroll from any location while ensuring data security. This setup allows the user to access company data remotely, offering flexibility and added convenience.
When using Sage, here are some steps to follow:
- Ensure you’re using a compatible version of Sage. Check the software requirements for the specific version you’re using.
- Enter your Sage account details to allow remote data access. This step is essential for User Management and accessing your data remotely.
- Set up a VPN to ensure a secure connection. This step helps protect your company data during remote sessions.
- Get support from your network administrators to configure firewall rules. They’ll help allow remote data access securely.
- Regularly apply software updates and security patches. This practice helps maintain the functionality and security of your system.
Sage Cloud Payroll Security Measures
After securing your remote data access, it’s crucial to understand the robust security measures in place with Sage Cloud Payroll. This system employs strong encryption protocols, ensuring the security of sensitive payroll data. Even when using Remote Desktop or a Virtual Private Network, your data remains secure.
To provide an extra layer of security, Sage Cloud Payroll uses multi-factor authentication. This means that you’ll need more than just a password to access your accounts. Often, this will include the use of a single user code, which could be a string of 63 random characters including at least one uppercase.
| Security Measure | Description | Need |
|---|---|---|
| Encryption | Protects sensitive data | Always |
| Multi-factor Authentication | Adds additional security layer | Needed to use |
| Regular Updates | Protects against threats | When using remote desktop |
Role-based permissions restrict access to Sage Cloud Payroll, ensuring only authorized personnel can view or modify payroll information. Sage Cloud Payroll also complies with strict standards such as GDPR and CCPA. So, rest assured, your accounts and logs are well-protected, regardless of where you are accessing your payroll from.
Frequently Asked Questions
How Do I Access Sage Payroll Remotely?
Yes, you can access Sage payroll remotely. Just ensure a stable internet connection, then log in to Sage through your browser. Be mindful of security measures, like unique passwords and multi-factor authentication.
How Do I Access Sage From Another Computer?
Yes, you can access Sage from another computer. You’ll need a stable internet connection and VPN client. Remember to regularly update passwords, avoid public Wi-Fi, and use multi-factor authentication for optimal security.
How Do I Transfer My Sage 50cloud Payroll to Another Computer?
Yes, you can access Sage Cloud Payroll from any computer. You’ll need a stable internet connection and your login credentials. It’s cloud-based, so you don’t have to worry about device compatibility or location.
How Do I Install Sage Payroll on a New Computer?
Yes, you can access Sage Cloud Payroll from any computer. Just ensure you’ve internet connection and valid login credentials. It’s cloud-based software, so it’s accessible wherever you have an internet connection.
Conclusion
In conclusion, you can indeed access Sage Cloud Payroll from any computer with a reliable internet connection. Using remote access methods, you’ll have the flexibility and convenience you need.
However, remember some features may not be available and performance may vary. Also, don’t overlook the importance of a robust network infrastructure and proper security measures.
So, go ahead, make the most of Sage’s remote capabilities!