Certainly, you’ve contemplated the convenience of connecting to your Samsung Cloud from a computer. Well, wonder no more. You can indeed access, manage and even restore your files from this platform using a PC.
But how, you may ask? Let’s dive into the details and discover the steps to make this possible, and why it could be a game-changer for your productivity.
Key Takeaways
- Samsung Cloud can be accessed from a computer using the official Samsung website.
- To upload data to Samsung Cloud, use the Samsung Cloud app on your Galaxy device.
- Samsung Cloud offers a certain amount of free storage for users, with additional storage options available through subscription plans.
- If you encounter any issues or difficulties with Samsung Cloud, support is available from Samsung’s support team.
Understanding Samsung Cloud Features
You can access and manage your Samsung Cloud from a Galaxy phone or tablet, which also enables you to sync your data to prevent accidental deletions. Samsung Cloud is a comprehensive cloud storage solution for your Samsung account, keeping your data secure and readily accessible.
To view your Samsung Cloud data from a computer, you need a web browser. Chrome is recommended for the best results. You might need to complete a 2-step verification process, ensuring that your data remains secure while using Samsung Cloud through a web browser.
Managing your Samsung Cloud storage is also possible from a web browser. You’ll be able to view synced apps and devices, and even delete unnecessary files or entire backups. This helps you maintain the optimal Cloud storage space, especially if you’re nearing the limit.
The Samsung Global website offers detailed guidance on how to troubleshoot 2-step verification. You can also back up contacts from your Galaxy device to a PC using the Smart Switch software. Setting up automatic data backup on your Galaxy device can ensure that you don’t lose any critical data.
Remember to access Samsung Cloud regularly to manage and restore data or files, ensuring they’re safe and up-to-date.
Accessing Samsung Cloud on Galaxy Devices
While managing and viewing your Samsung Cloud data can be efficiently done from a computer, there’s also a straightforward way to access it directly on your Galaxy devices. Accessing Samsung Cloud on Galaxy devices is a simple process that allows you to manage your stored data with ease.
- Open Samsung Cloud on your device: On your Samsung Galaxy, navigate to your settings. From here, find and select ‘Accounts and Backup’, then ‘Samsung Cloud’. This will allow you to access your Samsung Cloud account directly from your device.
- Manage your data: Within your Samsung Cloud account, you can view all data stored in Samsung Cloud. This includes your device backups in Samsung Cloud, as well as any synced apps or files. You can manage this data as needed, deleting unnecessary files to conserve storage space.
- Sync your data: To ensure the data on your Galaxy phone mirrors what’s stored in Samsung Cloud, activate the sync option. This will update your device with any changes made in the cloud, and vice versa.
Using Samsung Cloud on a Web Browser
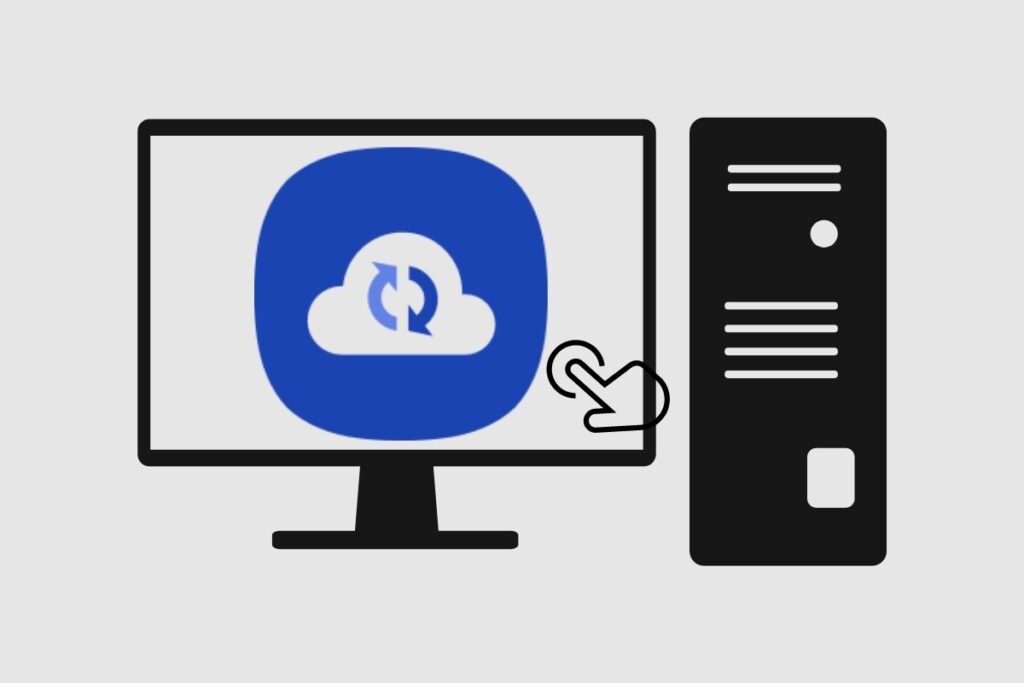
Often, accessing your Samsung Cloud data via a web browser, particularly Chrome, offers a convenient and efficient way to manage your stored information. By simply logging into the Samsung Cloud web portal, you can access your backup data from any computer or device with internet connectivity.
After logging in, you might need to complete a two-step verification process for security reasons. This involves Samsung sending a verification code to your registered Samsung device or tablet, which you then enter on the web portal. If you encounter any issues, Samsung Support is always available to assist.
Once inside the portal, you’ll be able to view your synced apps and devices, complete with their last backup times. This includes Gallery photos and other important data. Should you need to restore any of this information to a particular device, the portal allows for an easy, streamlined process.
To enhance efficiency, bookmark the web portal URL for future use. With Samsung Cloud at your fingertips, managing, accessing, and restoring your backup data becomes a breeze.
Managing Your Cloud Storage
Managing your Samsung Cloud storage effectively is crucial to make the best use of its features.
You can view, delete, and optimize your data, including contacts, calendar entries, and photos from the convenience of your PC.
Understanding how to manage your cloud storage will help you keep your digital space clutter-free while ensuring that your important files are safe and accessible.
Understanding Samsung Cloud
You can access and manage your Samsung Cloud storage directly from your Galaxy phone or tablet, giving you the convenience of having your data at your fingertips. However, take note that if the Cloud isn’t available on your mobile, you may need to download the compatible app or software.
Here are key features to understand about Samsung Cloud:
- Data Management: All your data stored in Samsung Cloud will automatically sync across your devices. However, unused data is deleted after 12 months.
- Restoration: You can select ‘Restore’ to retrieve your backed-up data anytime.
- Support: If you encounter issues, reach out to us via Live Chat for support from an expert on your computer.
Understanding these points ensures effective Cloud management.
Optimizing Storage Space
Having grasped the basics of Samsung Cloud, it’s crucial to optimize your storage space to prevent data loss and maintain efficient synchronization across your devices.
To manage files on your Galaxy, mobile device or tablet, you need to enter Samsung Cloud via Samsung Internet on your Home screen. Samsung Electronics Co has designed this to be a user-friendly process, although settings may vary across devices.
Regularly syncing your data and settings ensures they’re safe and up-to-date. Be mindful of Samsung’s 12-month deletion policy for unused data.
If you’re nearing your storage limit, review your files. You can delete unnecessary data or even entire backups.
For additional help, connect with the Samsung Members community to learn more tips.
Resolving 2-step Verification Issues
When attempting to access Samsung Cloud, you might encounter a 2-step verification process that requires a code sent via text to complete the sign-in. This process is designed to protect your account and ensure only you can access your app data, Wi-Fi settings, and notes on the various devices, which include Galaxy Note, Samsung Galaxy, among others.
Here are the steps to resolve this:
- Once you receive the verification notice while trying to access your Cloud data, select ‘Make sure it’s really you’. This action sends a notification to your mobile for access approval.
- Tap the notification on your Samsung Galaxy or Galaxy Note to grant access.
- Finally, ensure you’ve entered the correct Samsung account information to prevent any issues.
If you’re unable to download your data due to the 2-step verification, don’t despair. Samsung has a support team that can guide you through the process. Remember, these security measures are designed to protect your valuable data from unauthorized access. So, while it can add an extra 115 seconds to your sign-in process, it will provide a more secure cloud experience.
Restoring Data From Samsung Cloud
After ensuring the security of your Samsung account through the 2-step verification process, it’s equally crucial to understand how to restore your data from Samsung Cloud.
Suppose you’re accessing this feature for the first time. In that case, you’ll need to navigate to the Samsung Cloud on your Galaxy device through the Samsung menu and select the ‘Restore data’ option. You can choose to restore specific data or select all for a complete restoration.
Be aware that if not done correctly, your Cloud will be deleted. So, make sure you have a stable internet connection throughout the process. Support is also available if you encounter any difficulties.
After the restoration is completed, your data and settings will be readily available on your device.
Frequently Asked Questions
Can I Access Samsung Cloud From Pc?
Yes, you can access Samsung Cloud from a PC. Just open a web browser and sign into your Samsung account. You might need 2-step verification, so keep your phone handy for a text message.
How Do I Retrieve Data From Samsung Cloud?
To retrieve data from Samsung Cloud, you’ll need to navigate to ‘Settings’ on your Galaxy device, then ‘Accounts and backup’, ‘Samsung Cloud’, and select ‘Restore data’. Choose what data you want to restore.
Can I Access My Samsung Cloud From Another Phone?
Yes, you can access your Samsung Cloud from another phone. Just log in with your Samsung account on the new device. You’ll be able to view, manage, or delete your stored data.
How Do I Download Photos From Samsung Cloud to My Laptop?
Yes, you can. Simply visit Samsung Cloud’s website on your laptop. Sign in and select ‘Gallery’. There, you’ll find your photos. Choose the ones you want and hit ‘Download’. They’ll now be on your laptop.
Conclusion
In conclusion, you can definitely access your Samsung Cloud from a computer. By logging into the Samsung Cloud web portal, you can manage, view, and restore data from all your Galaxy devices.
This flexibility allows for easy access to your files, photos, and videos, wherever you are. Just remember to keep your login credentials secure, as well as resolve any 2-step verification issues that may arise, ensuring easy and continuous access to your cloud storage.
